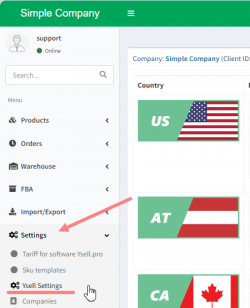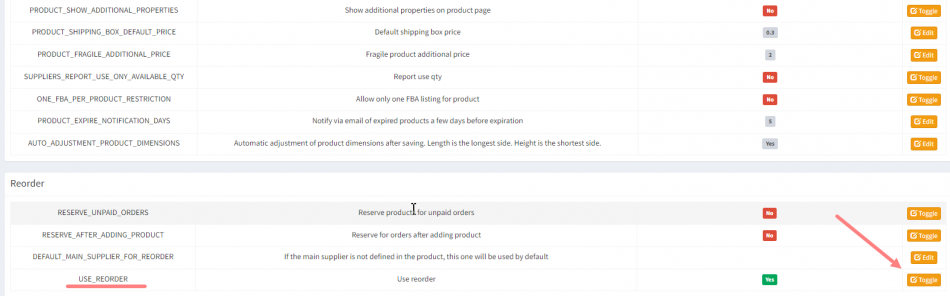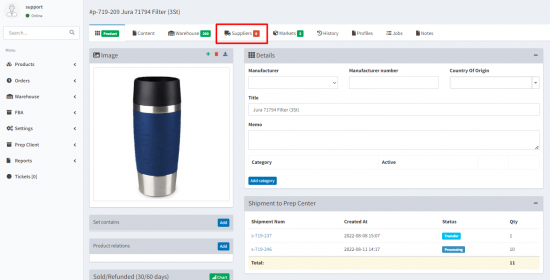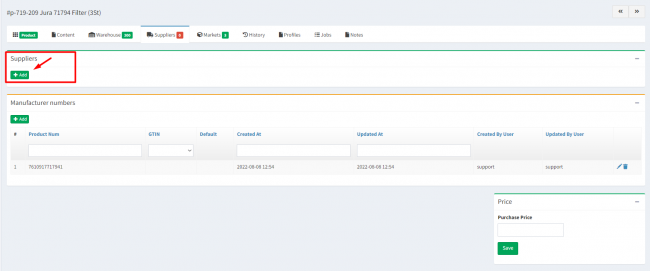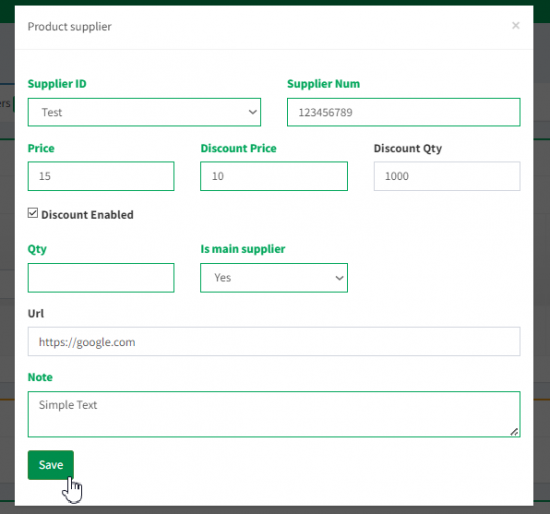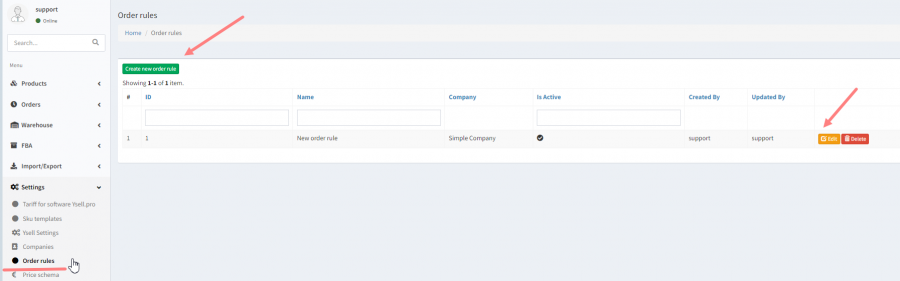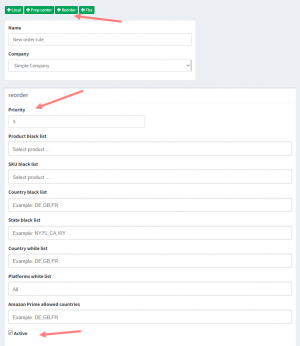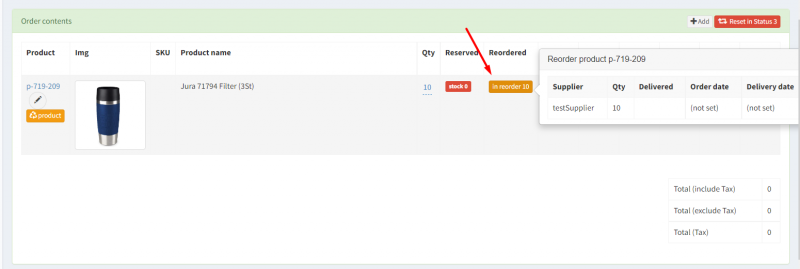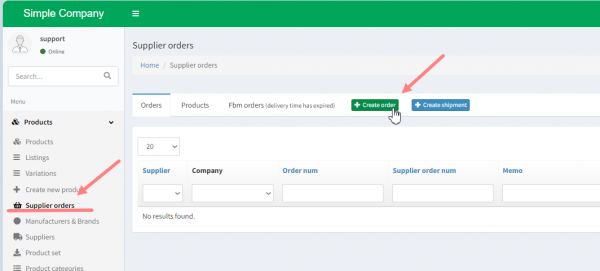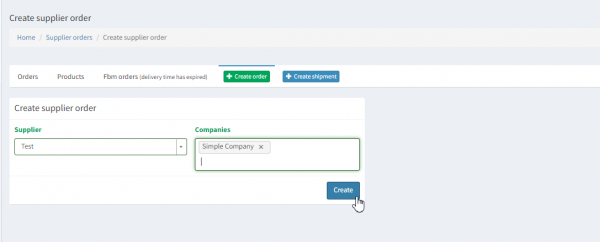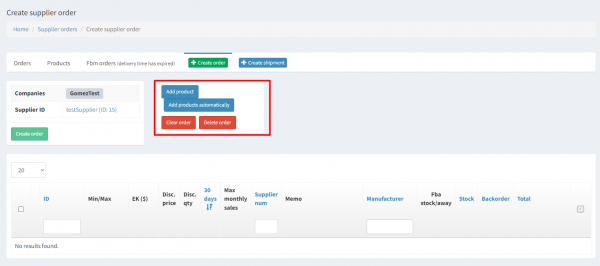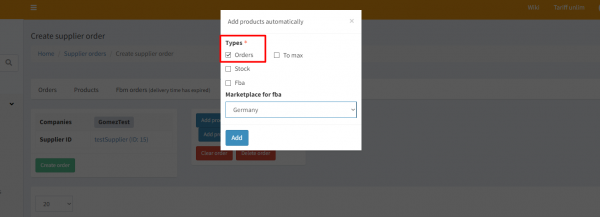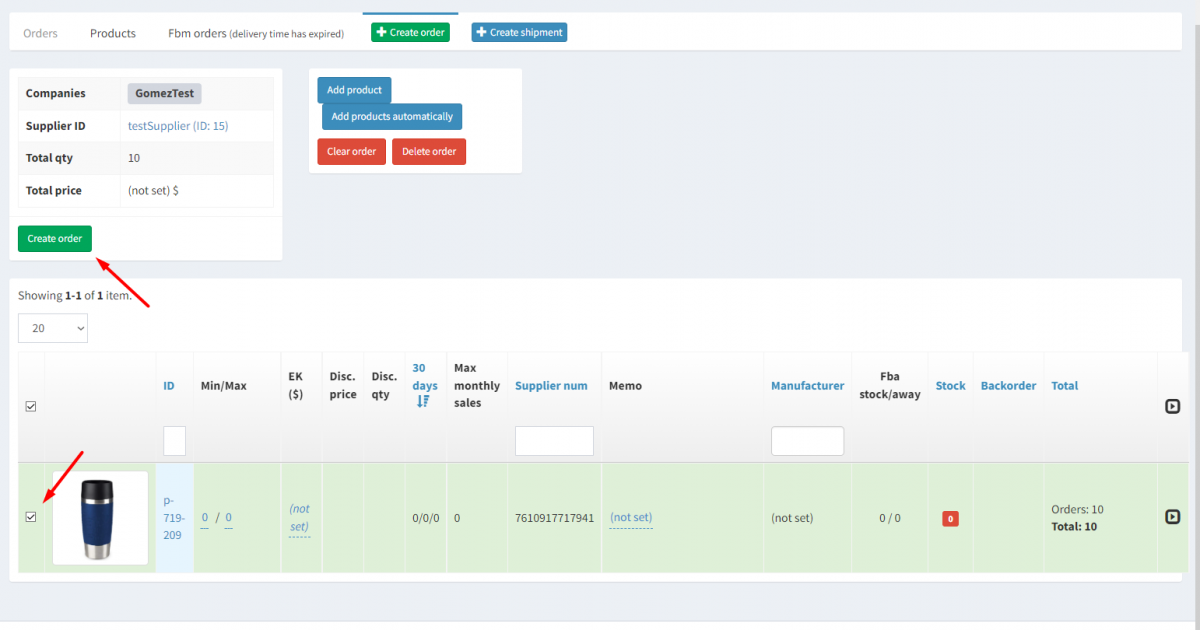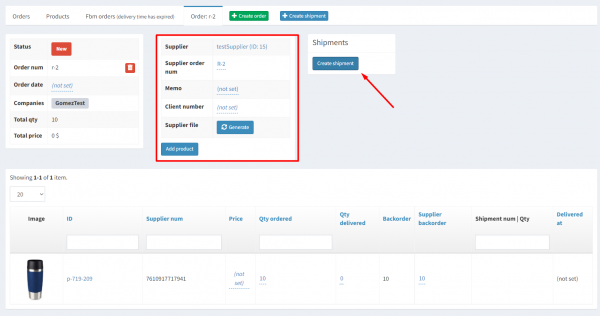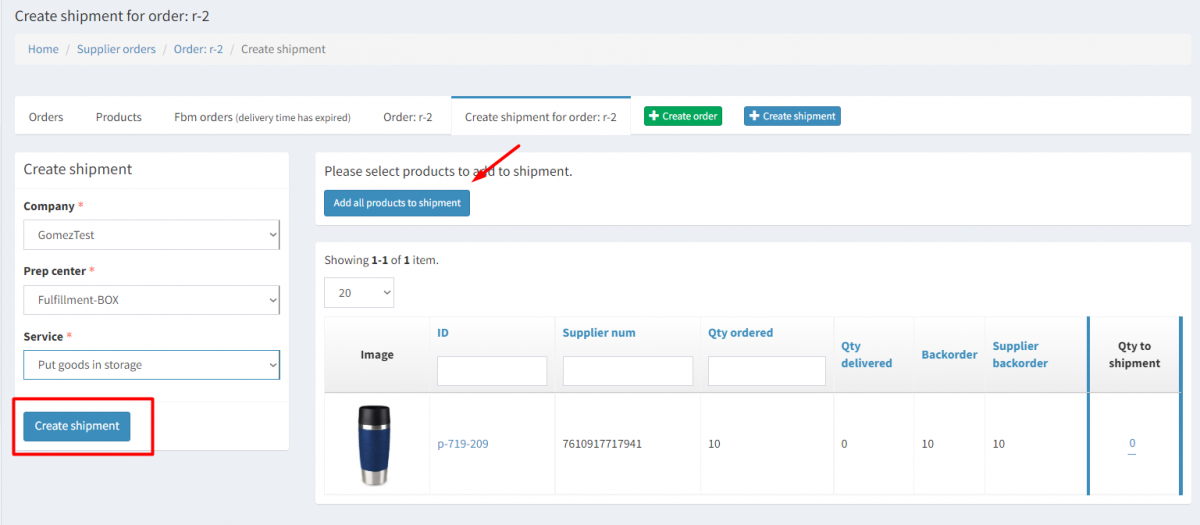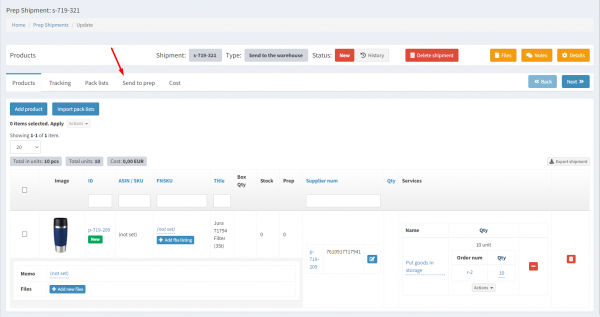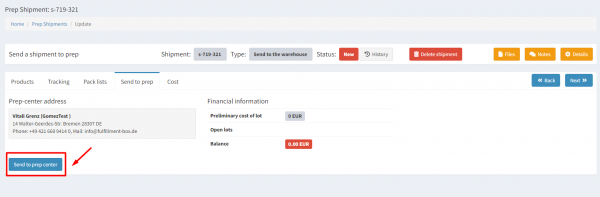Supplier Reorder
Das Reorder-Tool von Ysell.pro wurde entwickelt, um den Prozess der Warennachbestellung bei Lieferanten zu automatisieren, wenn die Waren nicht mehr auf Lager sind. Mit diesem Tool können Sie eine Liste von Waren für die Nachbestellung und Anordnungen, an welches Lager diese Waren zu schicken sind (z. B. Amazon-Lager oder 3PL-Lager), erstellen. Außerdem bietet das Tool die Möglichkeit, den Status dieser Anordnungen nachzuverfolgen.
Schritte zum Nutzen von Supplier Reorder
Reorder-Tool in den Einstellungen aktivieren
Bevor Sie das Reorder-Tool verwenden, vergewissern Sie sich, dass dieses Tool in den Systemeinstellungen aktiviert ist.
Gehen Sie zu den „Settings“. Klicken Sie auf „Ysell Settings“. Suchen Sie den Parameter „USE_REORDER“ und klicken Sie auf toggle. Das Reorder-Tool wird auf diese Weise aktiviert werden.
Daten über Lieferanten hinzufügen
Damit das System eine Anfrage zum Warenankauf bei einem Lieferanten erstellen kann, müssen Sie die entsprechenden Lieferanteninformationen für das Produkt angeben.
Gehen Sie zu der Produktkarte, für die Sie die Lieferantendaten hinzufügen möchten. Klicken Sie im Abschnitt Suppliers auf Add und geben Sie die Lieferantendaten ein.
Wählen Sie im sich öffnenden Fenster einen Lieferantennamen aus der Dropdown-Liste im Feld Supplier ID aus. Geben Sie die Lieferantennummer in das Feld Supplier Num ein. Geben Sie im Feld „Price“ den Einkaufpreis ein. Wenn sich der Einkaufspreis beim Kauf einer bestimmten Menge ändert, tragen Sie den Rabattpreis im Feld Discount Price sowie die angegebene Menge im Feld Discount Qty ein. {WICHTIG! Main Supplier soll auf Yes eingestellt sein. Speichern Sie die Änderungen.
Einrichten einer Regel für Supplier Reorder bei einem Lieferanten:
Um festzulegen, welche Bestellungen in die Supplier Reorder Liste aufgenommen werden sollen, müssen Sie die entsprechende Regel in den Order Rules erstellen.
Gehen Sie im Hauptmenü Ihres Accounts zum Abschnitt Settings. Wählen Sie den Menüpunkt Order Rules. Bearbeiten Sie die bestehende Regel, die Sie für Supplier Reorder verwenden möchten, oder erstellen Sie eine neue Regel - klicken Sie dafür auf die Schaltfläche Create Order Rule. Geben Sie das Unternehmen an, für das diese Regel gelten soll. Wählen Sie die Option „Reorder“, um mit der Erstellung des Einstellungsblocks für Supplier Reorder zu starten. Geben Sie im Abschnitt „Reorder“ die Priorität für diese Regel an und aktivieren Sie das Kontrollkästchen neben „Active“. Speichern Sie die Änderungen.
Produkte bei einem Lieferanten nachbestellen
Sobald die Regel für Supplier Reorder konfiguriert ist, können Sie eine Nachbestellung von Produkten bei Ihrem Lieferanten erstellen.
Eine Sendung für Supplier Reorder erstellen
Geben Sie im Abschnitt Create shipment die Informationen über das Prep Center ein, das die Sendung bearbeiten wird. Geben Sie in der Spalte Qty to shipment die Menge der an das Prep Center zu sendenden Waren an. Klicken Sie auf Add all products to shipment und das System wird beginnen, die Produkte automatisch hinzuzufügen.