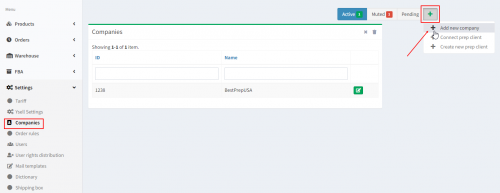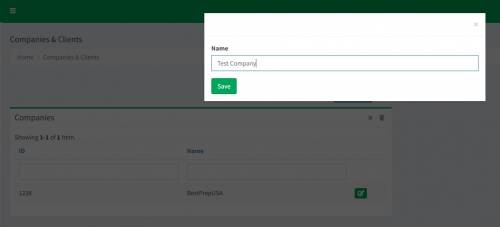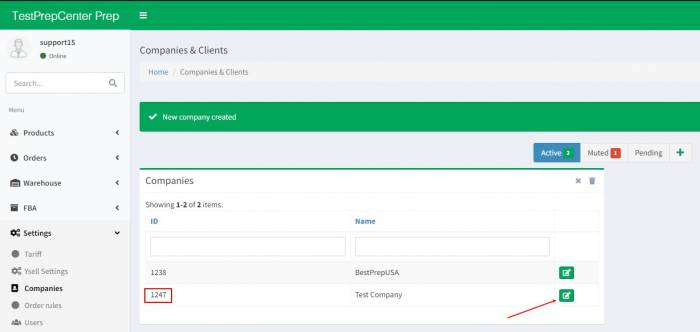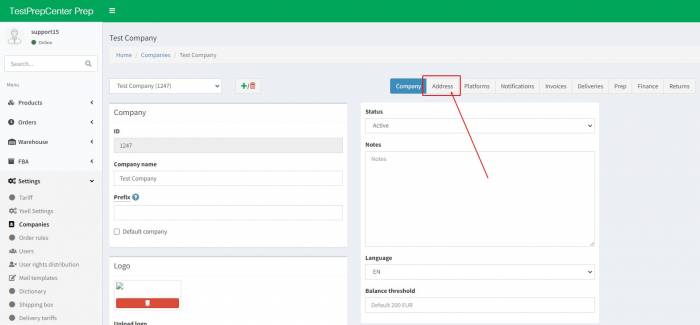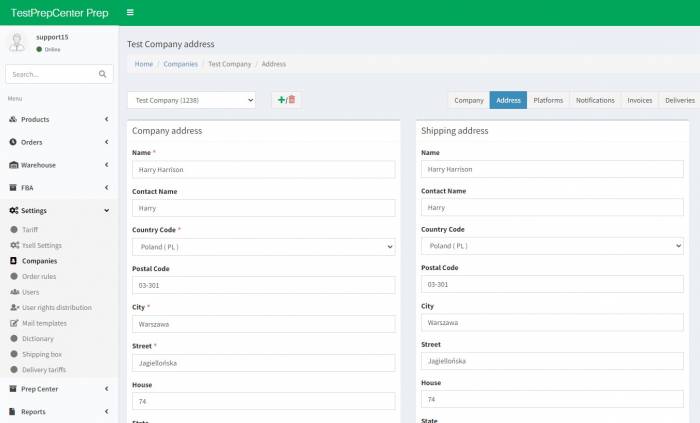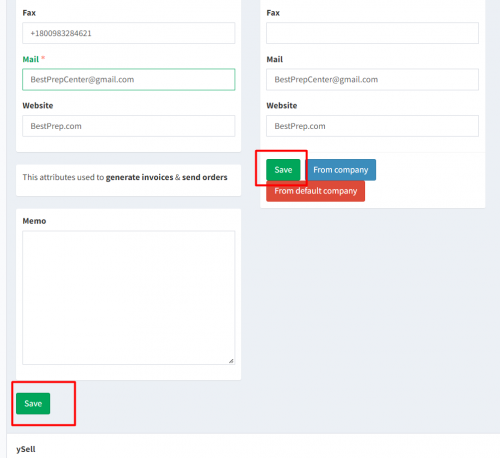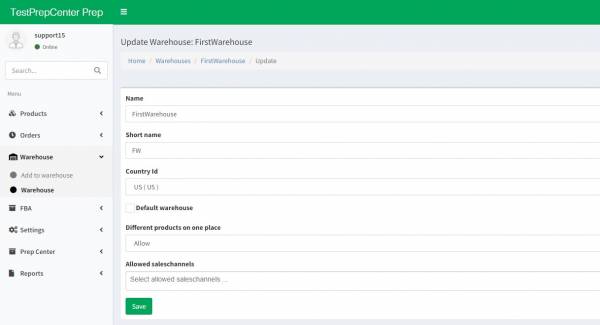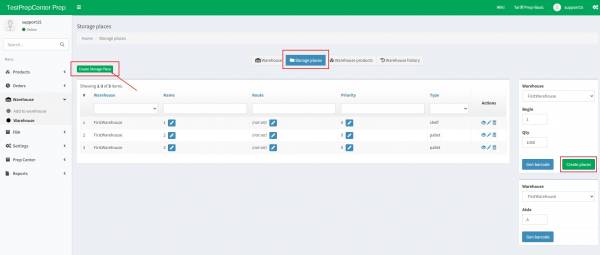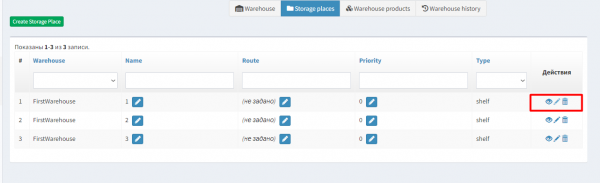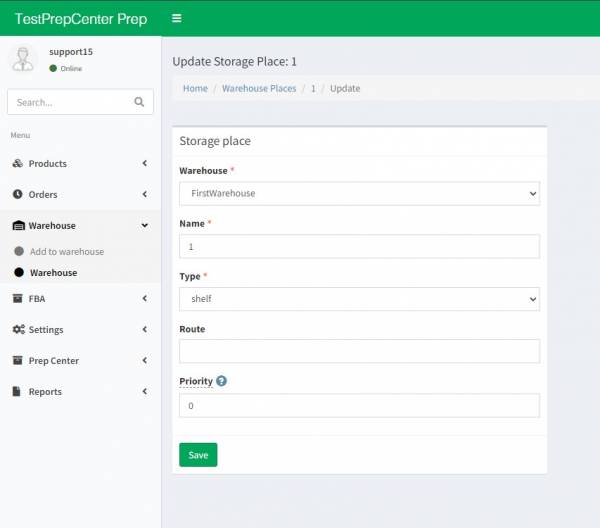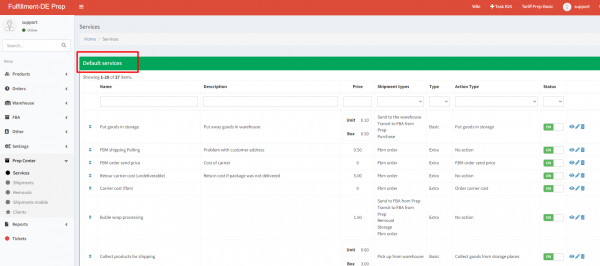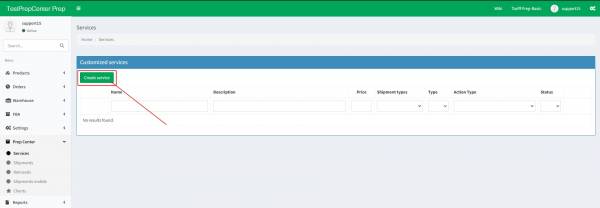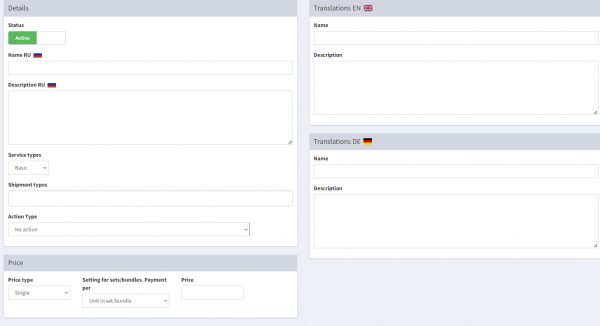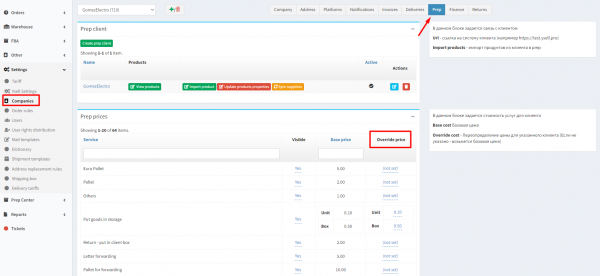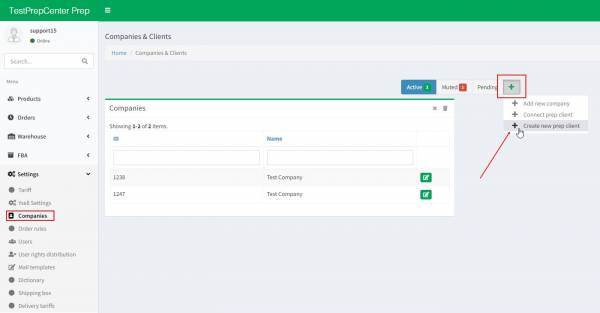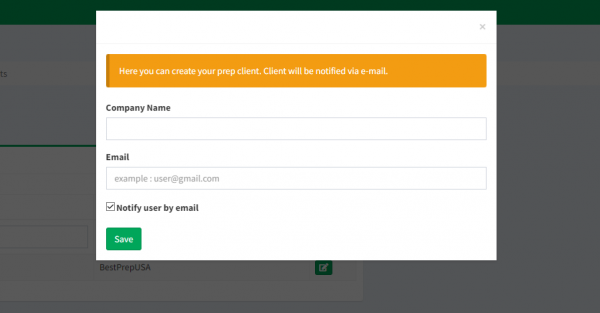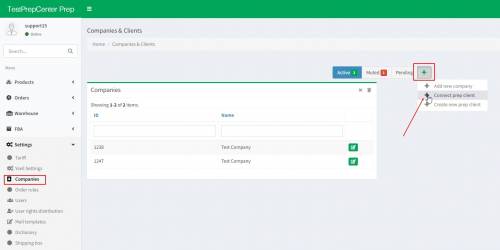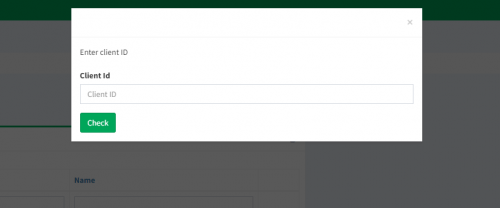This is an old revision of the document!
Start working with the Ysell.pro software system
Welcome! The Ysell.pro software allows automatic work with the prep center. Before you start working, you need to adjust some settings.
1. Getting access to Ysell features
Request the creation for a new prep center account on https://ysell.pro.
2. Enter payment details and the address of the prep center
Enter the prep center's address. This step is necessary for the Ysell system to work properly. The entered address will be used for the creation of invoices, packing list generation and also by clients for creating shipments to the warehouse.
1. Go to Menu - Settings and then Companies. Select Add new company after clicking the + button. Enter the name of your prep center.
2. The system will notify you about creating a new company. All companies get their own IDs. Click the pencil icon to edit the details of your company. Now, go to the Address tab.
3. Fill the legal address of the company in the Company address fields. Enter the actual address of the company in the Shipping address fields. Save entered information.
Adding stocking places
Click on Warehouse and select Create warehouse to enter the information about the warehouse and putting in the details about the stocking places.
Name - Name of the warehouse.
Short name - Acronym of the warehouse.
Country Id - Country of the warehouse.
Default warehouse - Ticking box for indicating the warehouse as default.
Different products on one place - Allows the stocking of different SKUs.
Allowed saleschannels - Available saleschannels for the warehouse. If none was selected then all is available.
Then press Save.
Move on to adding stockplaces. You can add stockplaces one at a time by clicking Create Storage Place and given amount at a time (Begin - it's the first number, Qty - quantity of storage places that will be created). By clicking the pencil icon go to information editing of the stocking place.
Warehouse - Select one of the previous created warehouses.
Name - Indicate the name of the stocking place.
Type - Type of the stocking place. It may be shelf or pallet.
Route - Route to the stocking place. For instance if specify the priority for shelf with number 2 instead of 5 and for another one specify with number 1 instead of 4, then route will be paved 2-1.
Priority - Specify the priority of the stocking place. If the product is in several stocking places then priority of taking it off will be with the higher priority.
Click Save
3. Services
Status - Slider in the status Active shows that the service is active. Inactive means service is inactive.
Name - Specify the name of the service.
Description - Service description.
Shipment types - Types of shipments that the service is applied.
Action Type - Action that applies to the service.
Price - The price for the service indicates in this block. Price type - use single for indicating fixed price. Scale for scaling the price depending on the volume.
Setting for sets/bundles. Payment per - Option is in charge of calculation the price for sets/bundles or units.
Price - The service price. Currancy for calculation invoices sets in the settings of the Prep center
Click Save
To indicate individual price for a client, go to Settings and select a company of the client and go to the Prep tab. Edit price for the service in the Override Price column.
4. Creating a client account from the Prep Center
You can create client accounts yourself in the Ysell. Go to Settings-Companies to create a new client account. After clicking the pencil icon select Create new prep client
Enter the email and a name of the company. Ticking the box Notify user by email will notificate the client about creation account by email.