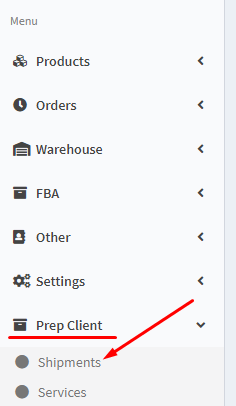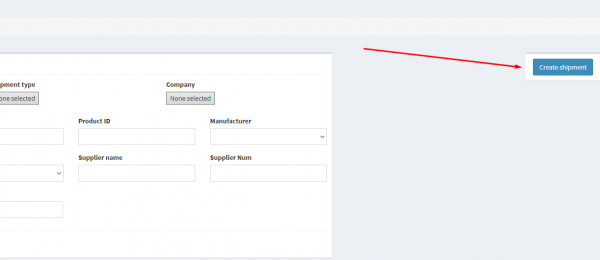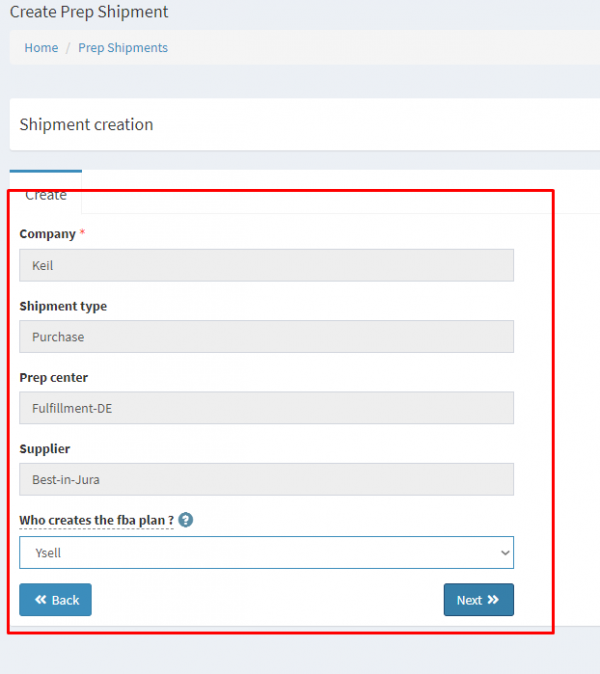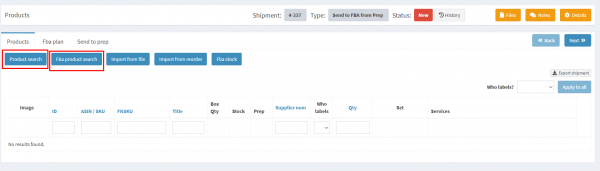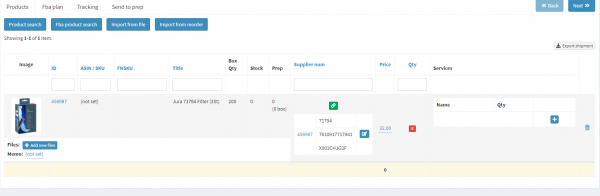Это старая версия документа!
1. Переходим во вкладку слева
Prep Client в меню слева и нажимаем
Shipments.
2. В открывшемся окне вам понадобится
Create shipment. Нажимая на него вы начнёте создавать шипмент.
3. У вас откроется новое окно где вам изначально будет доступная одно поле
Company, нажимая
Next у вас будут появляться другие поля которые надо заполнить. В конце вам будет доступен выбор кто создаёт FBA plan, вы выбираете Ysell если у вас подключена интеграция с Амазон, и нажимаете
Next.
В Company мы вводим компанию которая создаёт шипмент.
В Shipment type мы выбираем Purchase.
В Prep center выбираем преп-центр который будет обрабатывать принятие товара.
В Supplier выбирайте поставщика у которого хотите заказать товар.
4. В созданном уже шипменте первым делом надо внести продукты которые мы хотим отправить на преп, в
Products через FBA зная его SKU/FNSKU или ASIN во вкладе
Search fba products.
5. Нажимая
Search fba products вы можете найти продукт по
Product ID SKU/FNSKU ASIN а так же отфильтровать по ещё более обширному фильтру от Амазон.
6. Найдя нужный вам продукт вы увидите его в списке, видя всю возможную о нём информацию и
+ по которому вы сможете добавить продукт, нажав
+ у вас откроется небольшое поле с выбором количества продукт а так же будет он самостоятельным в единицах, для завершения вам надо выбрать услугу и нажать
Add.
Если вы хотите добавить другие продукты вам стоит повторить такую же операцию.
7. Для доставки товара в коробках(
Masterbox) вам стоит поставить
Box вместо unit, а в поле
qty выбрать число коробок(не юнитов), нажав
add у вас добавиться продукт в коробках, это будет видно в поле
qty.
8. Введя нужные вам продукты вы сможете ими управлять прямо в шипменте, здесь вы сможете увидеть что в юнитах а что в боксах поставляется, особенно важно что бы у вас всё было в коробках, если вы выберете обычные юниты, вы не сможете их отправить так на FBA.
9. На
+ вы сможете добавить действие которое требуется сделать с заказным продуктом, повторно нажимая на
+ вы сможете добавить дополнительные действия с дополнительным продуктом, но от этого же поставщика.
10. После заполнения нужных вам продуктов переходите на вкладку
FBA plan. В открывшемся окне вы можете изменить информацию о своём шипменте, количество коробок или само название шипмента.
Для завершения создания шипмента нажмите Create shimpment.
10. Далее вы сможете увидеть всю информацию о вашем шипменте, если вы захотели что то изменить то вам стоит нажать
Delete FBA shimpments, после чего вы перейдёте на предыдущую страницу.
11. Для того что бы окончательно закончить создание шипмента откройте вкладку
Send to prep и нажмите
Send to prep center.
12. После того как вы отправили ваш шипмент находится в статусе
Transfer, и пока он находится в этом статусе вы можете вернуть шипмент и изменить в нём что-либо по кнопке
Recall shipment.
13. После того как Преп-Центр начнет обработку шипмента он переставит статус в «Processing» и возможность коррекции исчезнет. После того как продукт кладут на склад и оформляют что он прибыл шипмент переходит в статус
Closed и считается полностью завершённым, хотя у вас и появится вкладка
Cost на ней вы увидите цену 0, так как сейчас за размещение на склад товара не берут плату.
14. Для дополнительной информации или для передачи файлов вы можете использовать в правом верхнем углу соответствующие функции, Files - для файлов, Notes - для передачи заметок, или увидеть кратко всё информацию о шипменте в Details