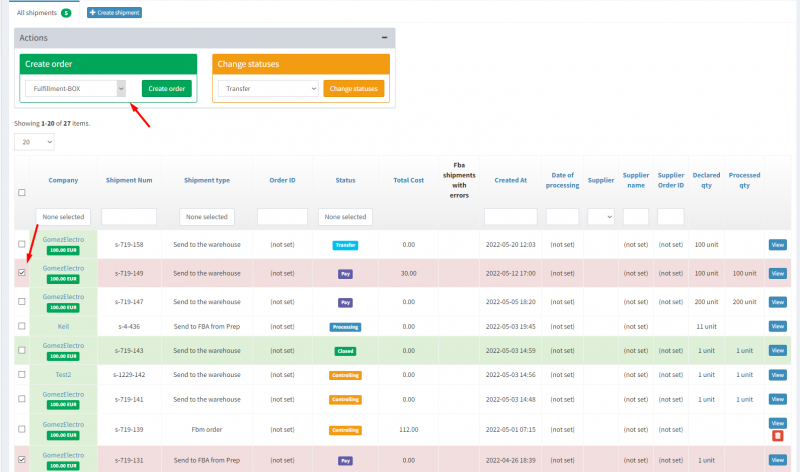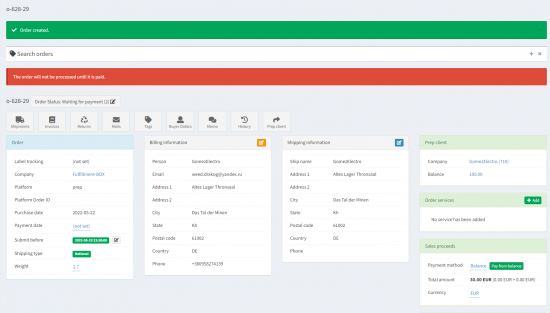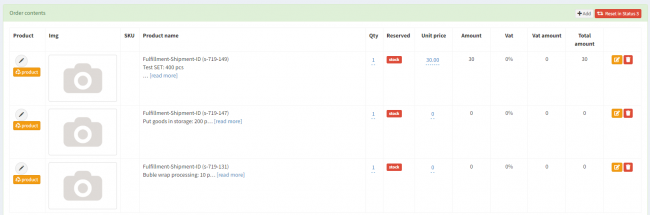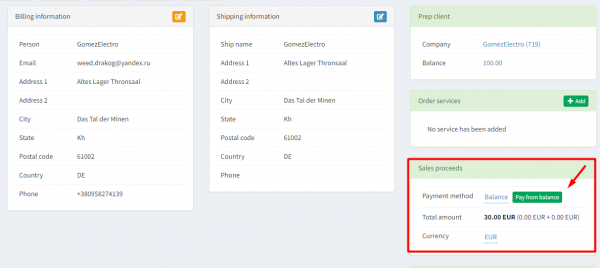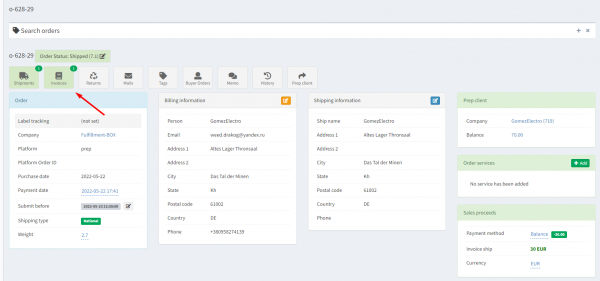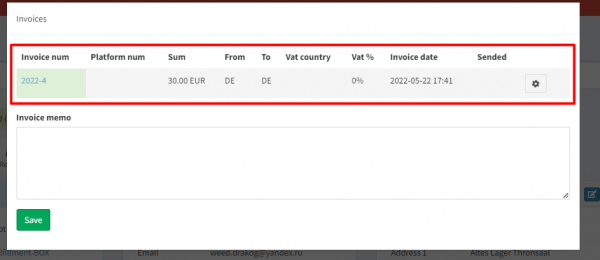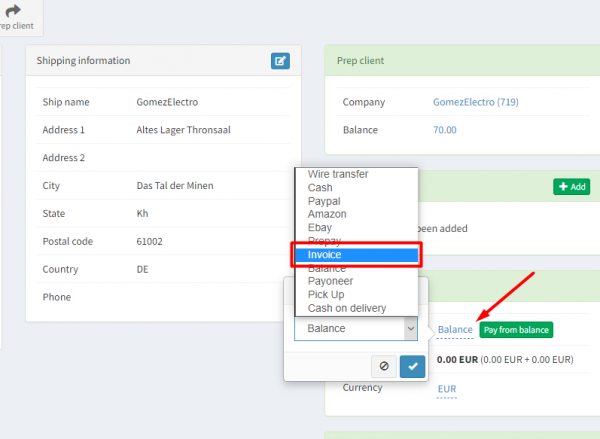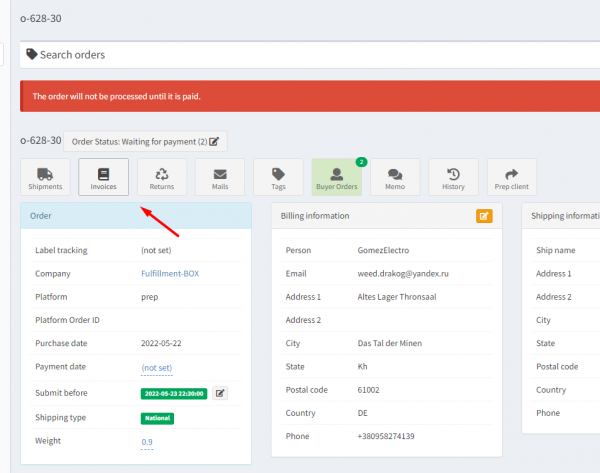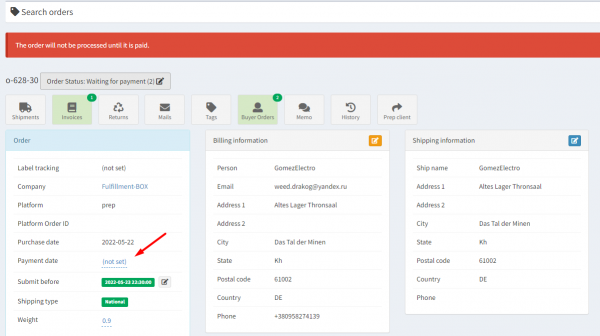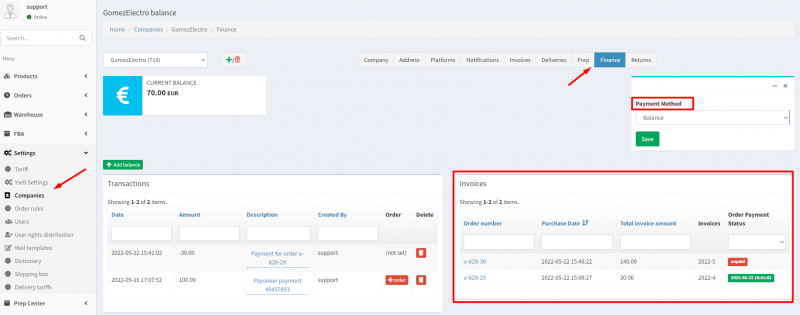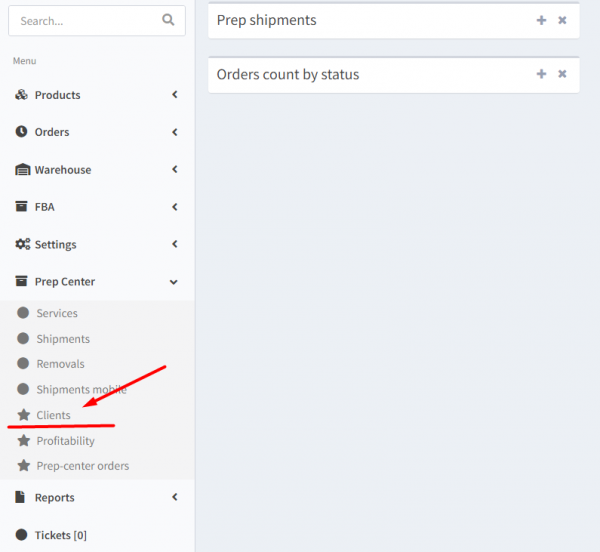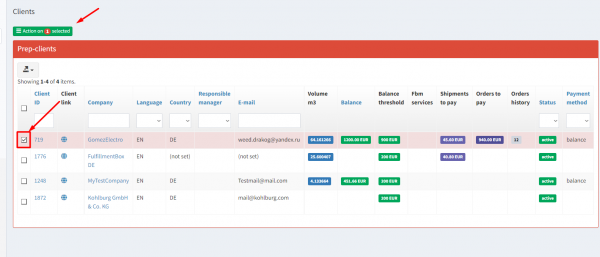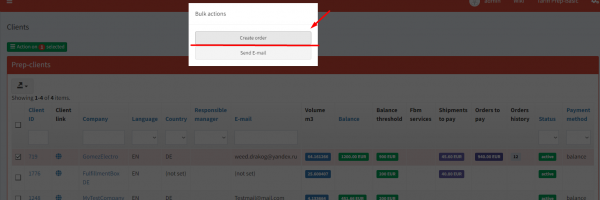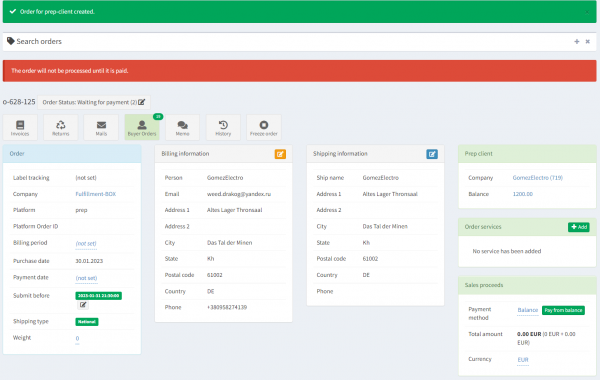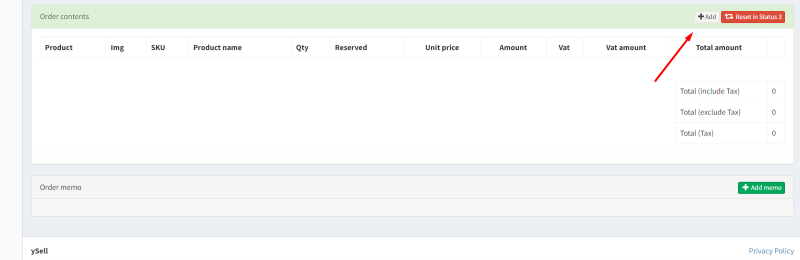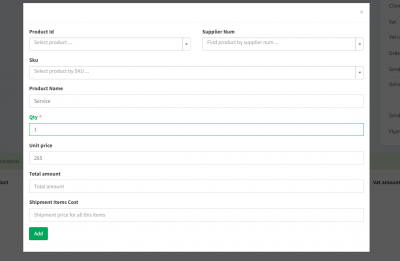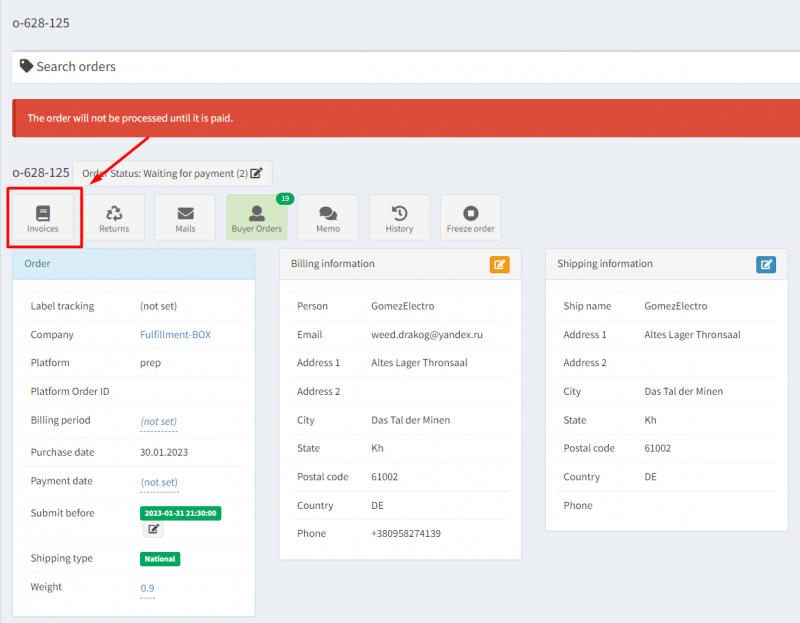This is an old revision of the document!
Ysell.pro features allow you to generate invoices for the services provided by the Prep Center. Monthly billing allows you to reduce the number of transactions by consolidating them into one bill.
Go to the
Shipments section. Check the boxes of shipments that are in
PAY status and need to be billed. You can filter shipments by their statuses. Select a company that will be used to send the invoice, in the
Create Order block. Clicking
Create Order will create the list with your selected shipments.
The system will create an order, which indicates the receiver of the shipments which have been selected previously. In the block
Order contents, listed services that have been provided and their costs are shown.
Go to the
Sales proceeds block. Select the preferred method of payment by clicking on
Payment method. To write-off funds prepaid in advance select
Balance as payment method.
After debiting the credit from the customer balance, the order receives the status 7.1. The invoice to pay is availiable by clicking “Invoices”.
To generate invoices, select
Invoice as the payment method in
Sales proceeds. Create the invoice by clicking
Invoices -
Create Invoice.
After payment is done by the client, indicate the payment date in
Payment date. Status will be changed to 7.1.
The details about billed invoices and the balance amount are available on the company card in the
Finance section of the client.
Click on the
Prep Center menu item and select
Clients. Mark the checkbox of the client for whom you need to create the invoice in the system. Then press
Actions on Selected.
From the pop-up menu, click Create Order. The system will create a Prep Center order for the selected client.
In the
Order Content section, press
Add and add the desired positions to the order. In the
Title field, enter the titles of services or products to be included in the invoice. Enter the appropriate value in the
Unit Price field. In the
Qty field, enter the number of product units or services.
Click
Invoices - Create Invoice and create the invoice.