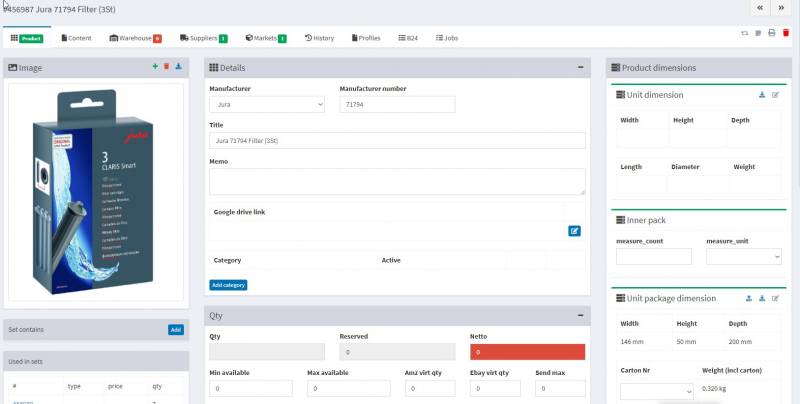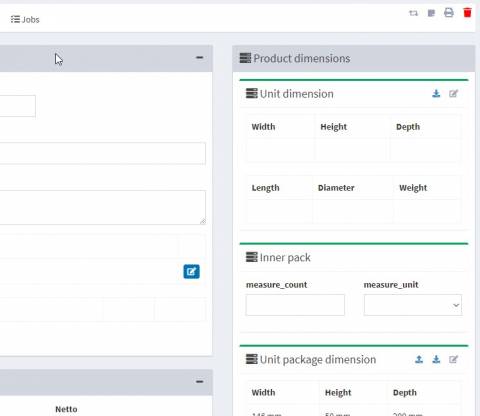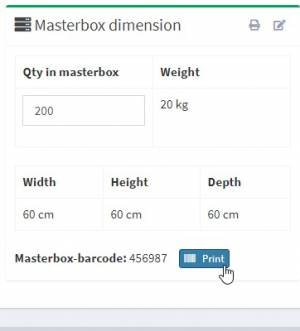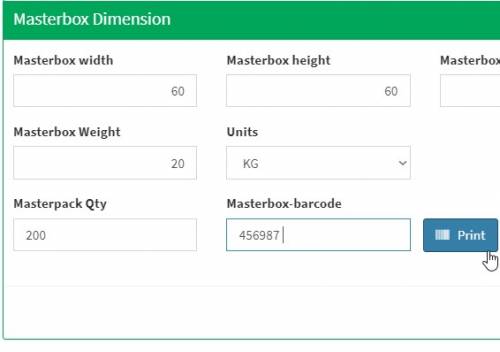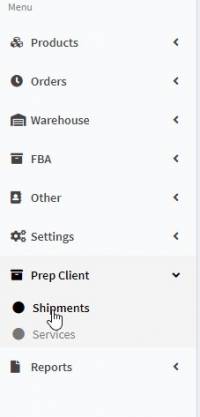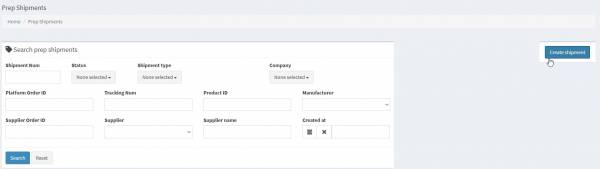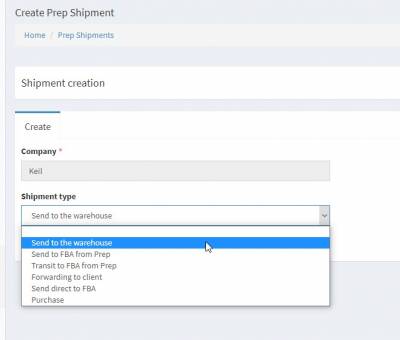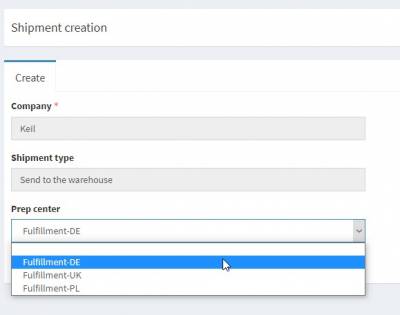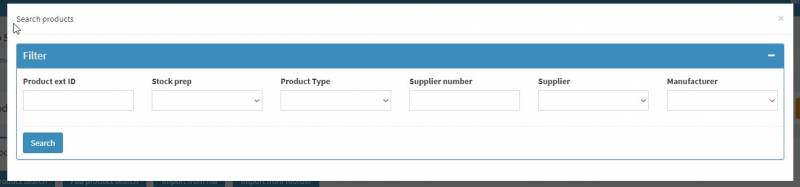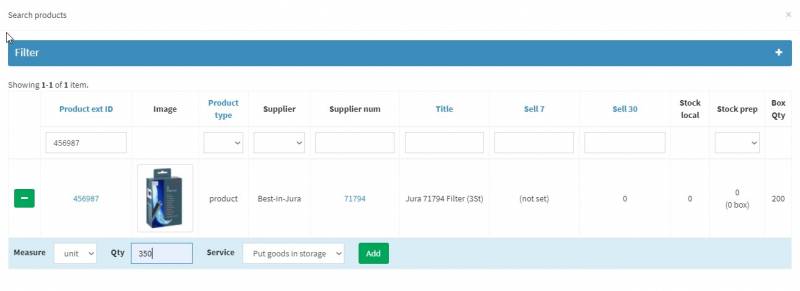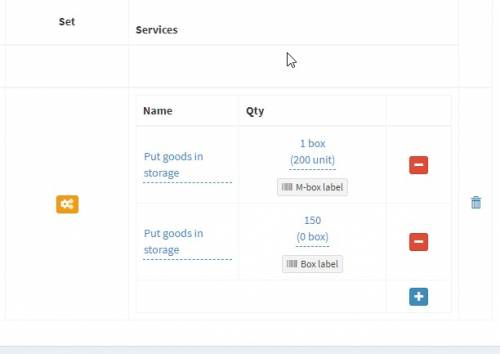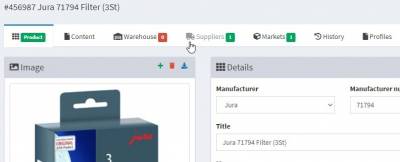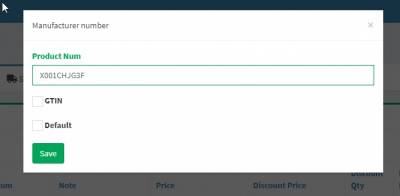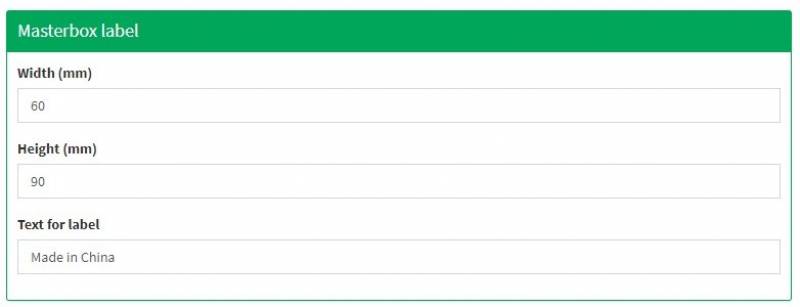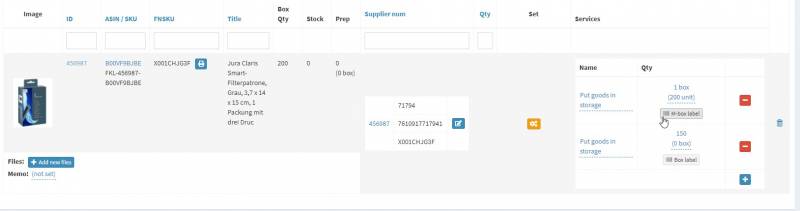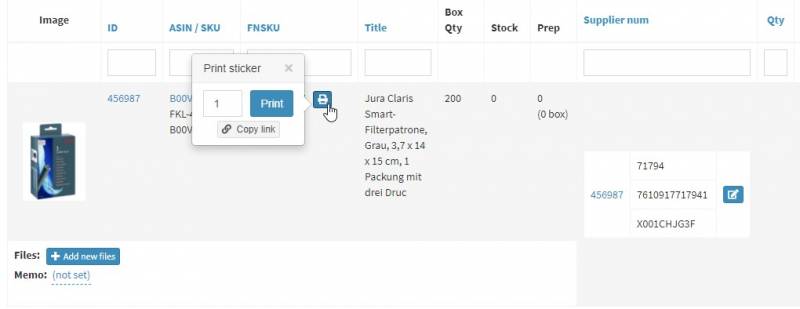This is an old revision of the document!
Creating Master-box labels
- For acceptance into the warehouse, the goods must be properly marked. If requested marking is absent, it would take longer to identify the goods.
- If printing is not available, it means that the amout in Masterbox is not indicated on the item card.
Step-by-step instruction for creating Master-box labels
3. In the “Masterbox dimension” field you can specify how many items are included in the Masterbox, their weight, height, depth and width of the box in units of measurement. Masterbox barcode allows Prep Center to determine what kind of product it is and how much of it is in the box. By default, barcode uses the Product ID “blank” its amount in the box. You can define your own barcode by changing the data in the field and saving the changes you made.
10. You may need to change the label format for a specific supplier. Go to the Products - Suppliers section, find the supplier of the product, and click on the edit icon. In the window that appears, go to the line Masterbox label. Specify the required parameters for the sticker (height, width, and text for the label).
11. Now, in the created post print out the Masterbox labels. To do this, select the “Actions” - “M-box lables” function in the “Qty” column and specify the information that will be printed on the sticker (this can be the GTIN, FNSKU of the product, etc.) After clicking on “print”, you can look at what the resulting sticker looks like.