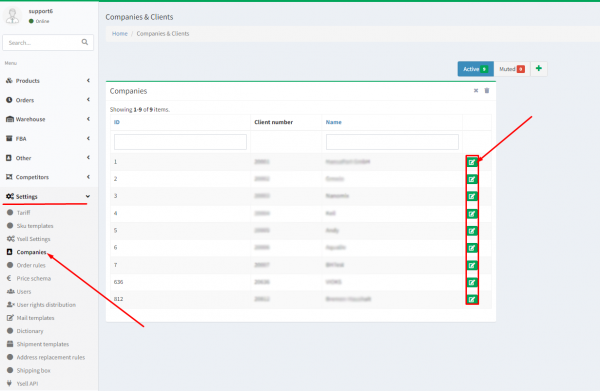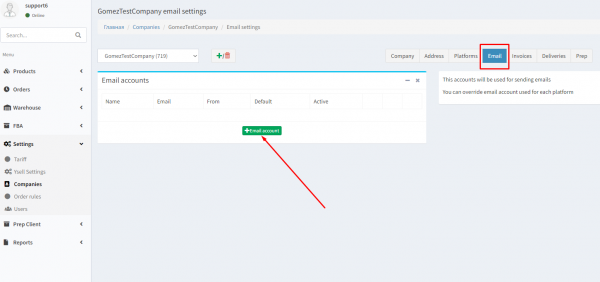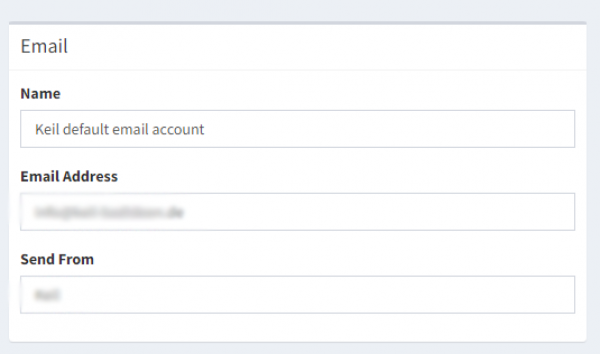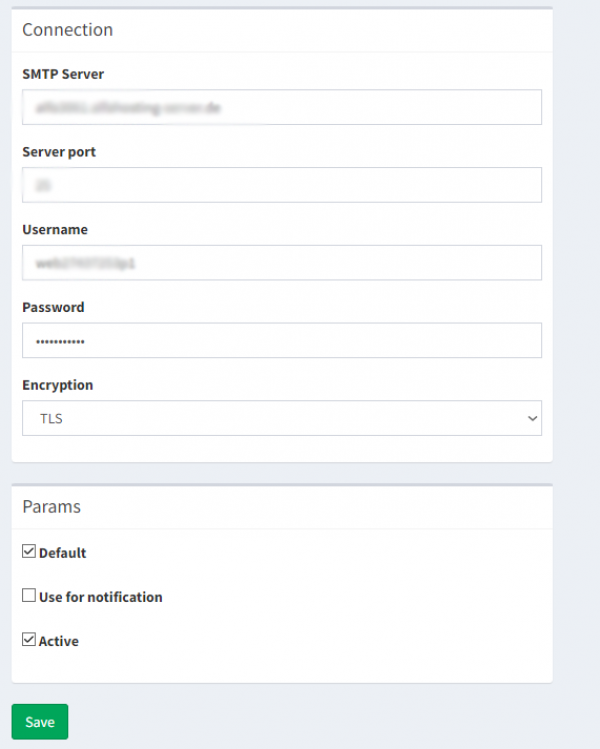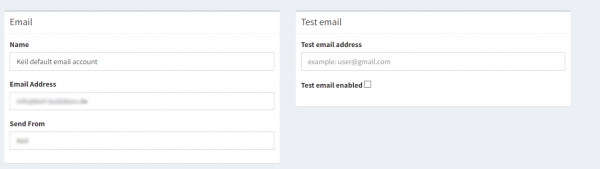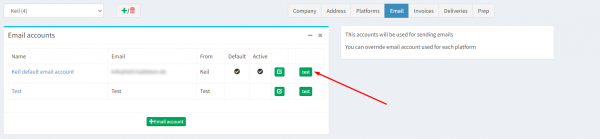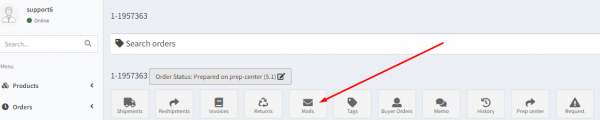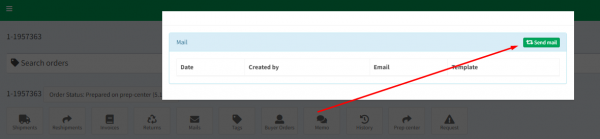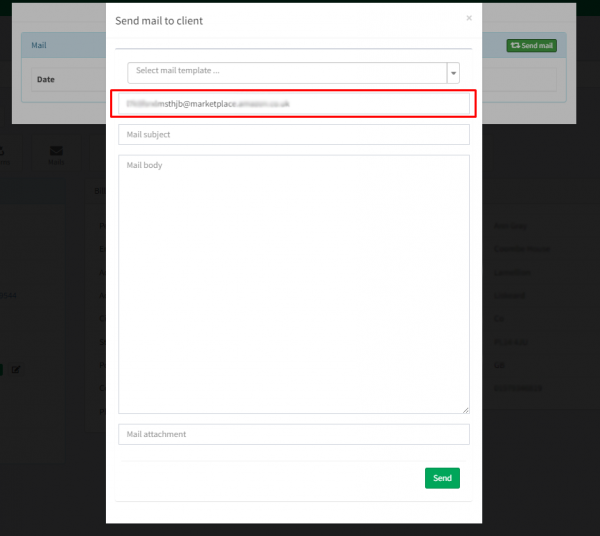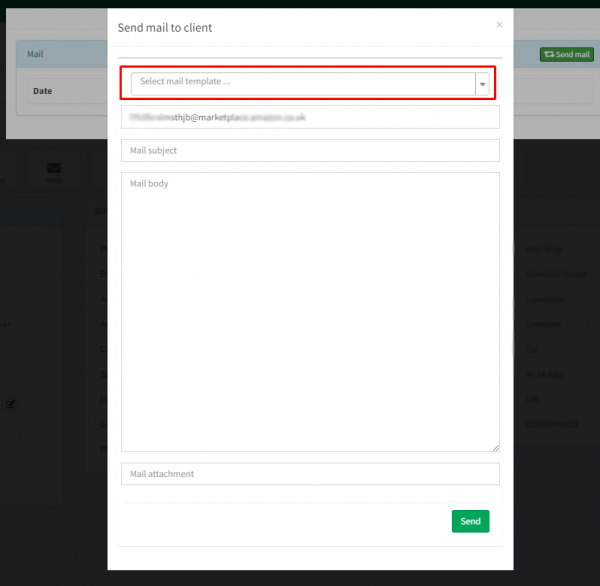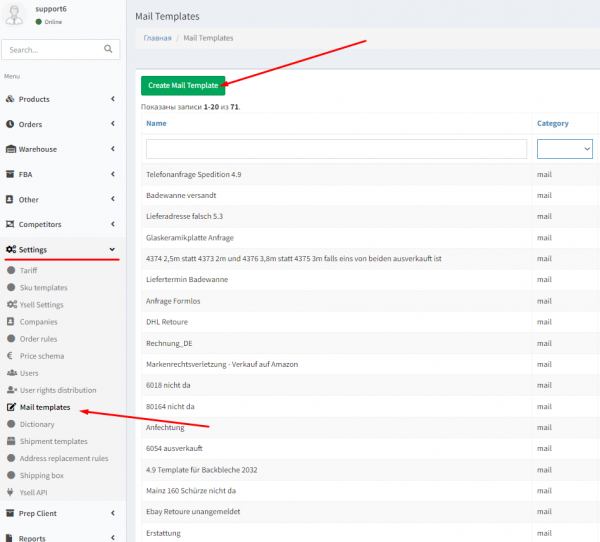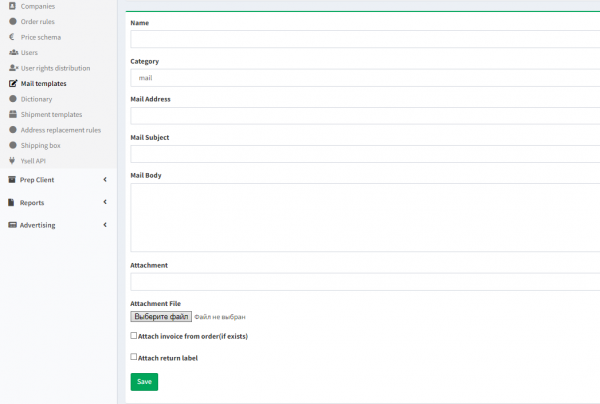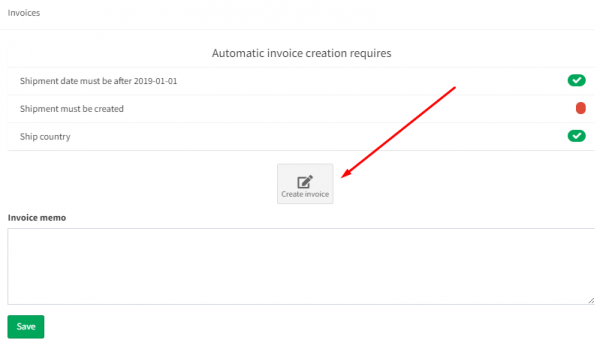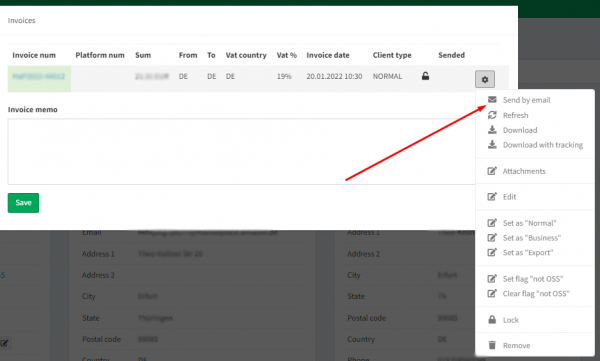This is an old revision of the document!
Set up email notifications with and from Ysell
4 After you fill in the fields, test your email account. Enter a test email in the field Test email address and put a checkmark to enable the test. After saving the Email go back to the Email menu and press Test to receive a test message. Be sure to remove the checkmark after the test, otherwise this will interfere with the normal mailing process.
Sending notifications and invoices to clients in Ysell
Name - Template name.
Category - Template category.
Mail Address - Specify the email to which you want this template to be sent, in case you want to send the message only to this email.
Mail Subject
Mail Body
Attachment - Name of the attached file.
Attachment File - Attach a file to send it with the message.
Attach invoice from order (if exists) - Send an invoice from the order along with the selected template.
Attach return label - Send a return label along with the selected template.