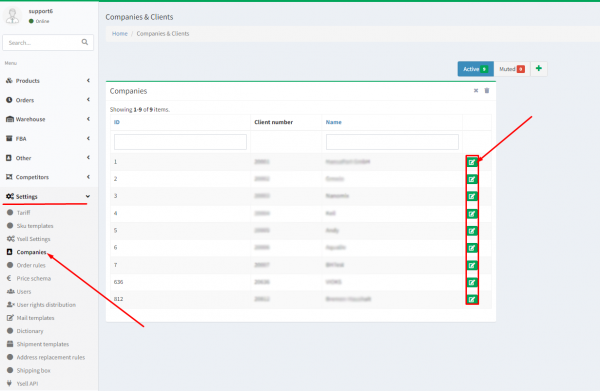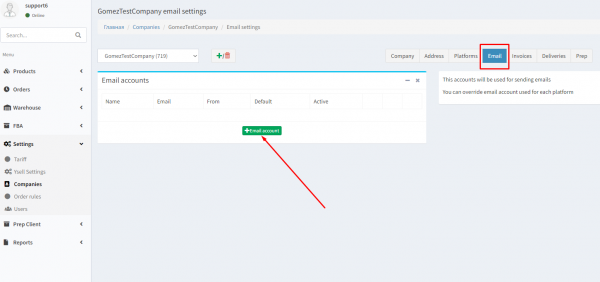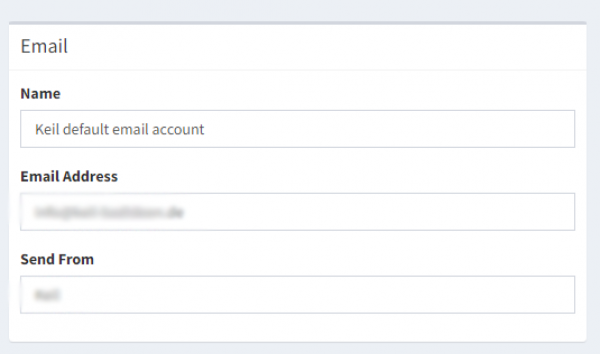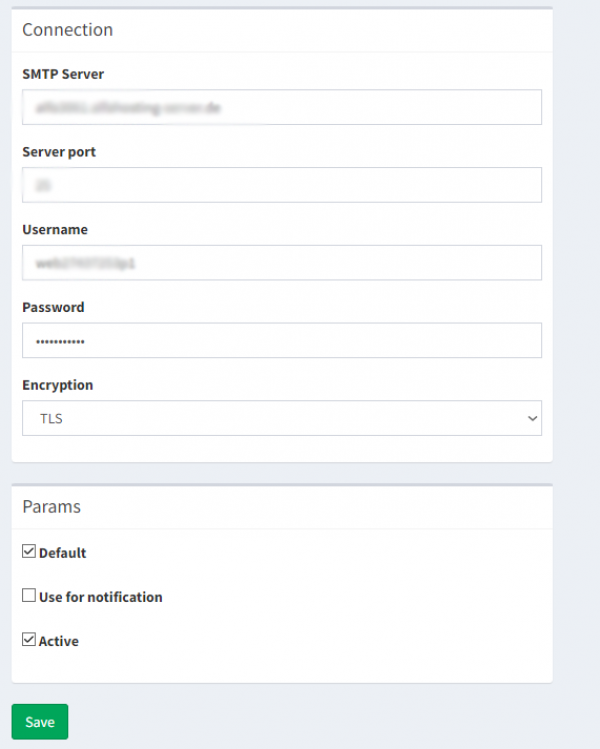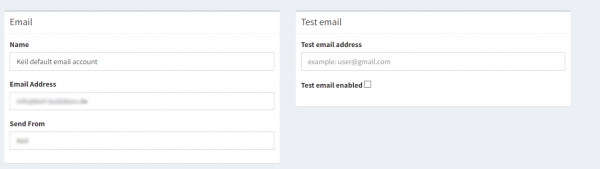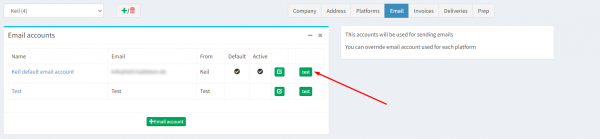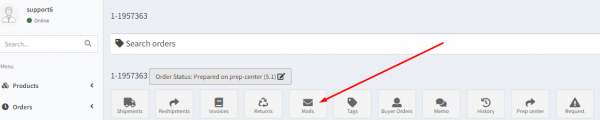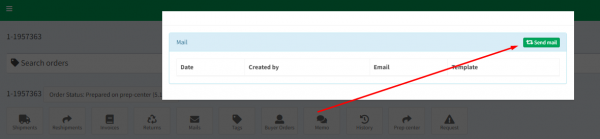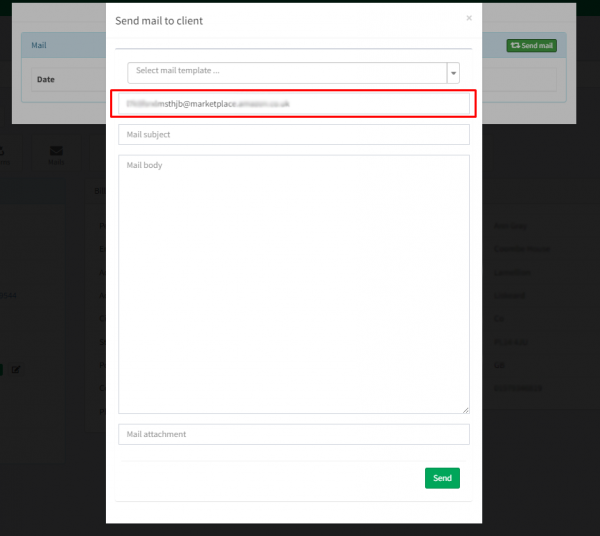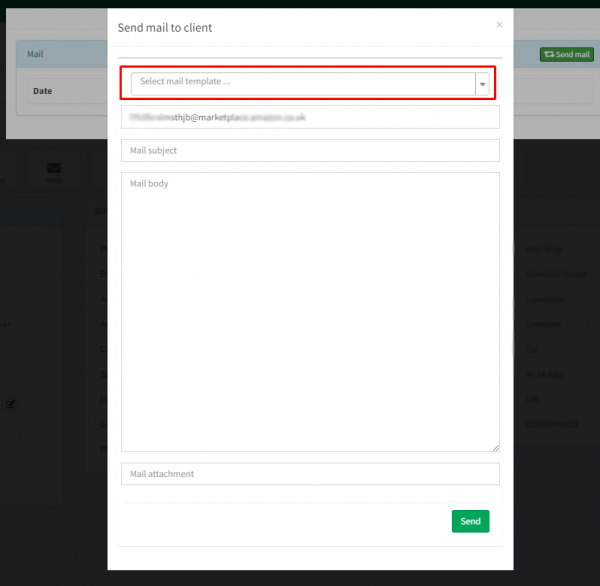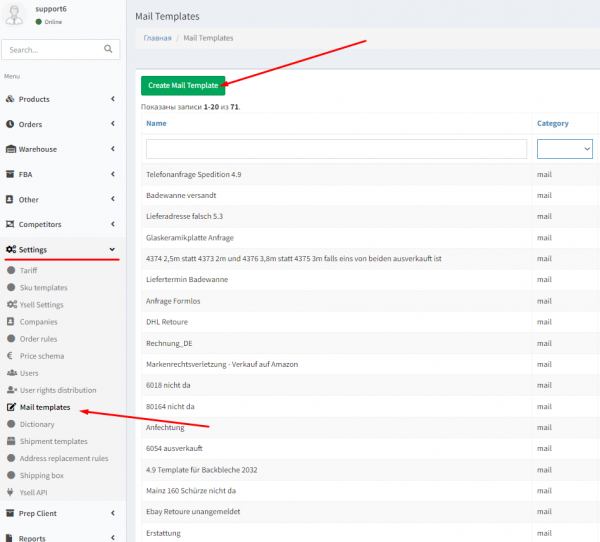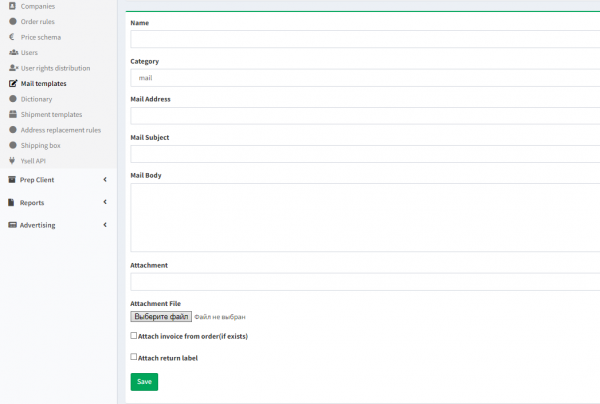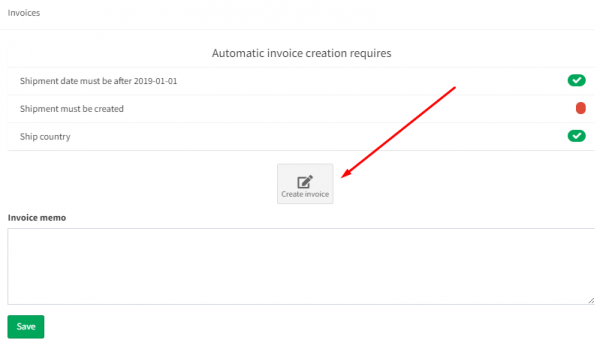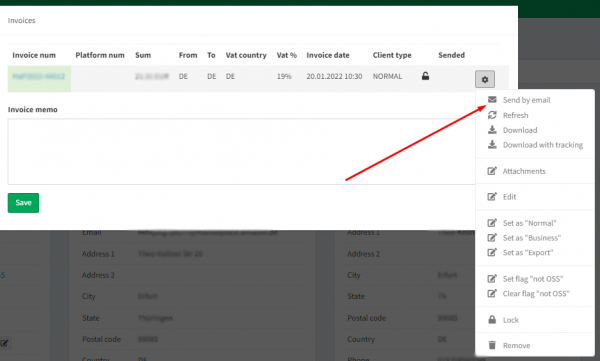This is an old revision of the document!
Linking mail to send notifications and invoices in Ysell
4 After filling in the fields check your mail for mailing efficiency, for this enter a test mail in the Test email address field and check the box to enable the test. After saving the mail go back to the Email menu and press Test to receive a test message. Be sure to uncheck the checkbox next to the test mail after the test, as this will further interfere with the normal operation of the mailing list.
Sending notifications and invoices to clients in Ysell
Name - Template name.
Category - Template category.
Mail Address - Specify the mail to which you want to send this template if you want to send a message only for this mail.
Mail Subject - Message title.
Mail Body - Message text.
Attachment - The name of the attached file.
Attachment File - Attach a file to send with the message.
Attach invoice from order(if exists) - Send an invoice from the order along with the selected template.
Attach return label - Send a return label along with the selected template.