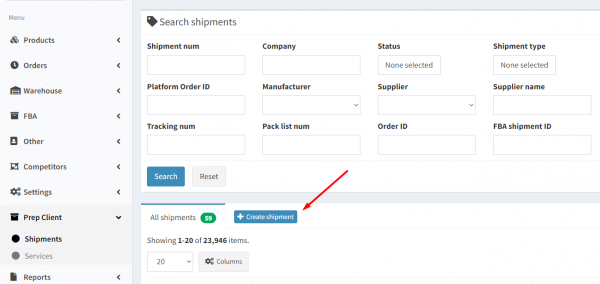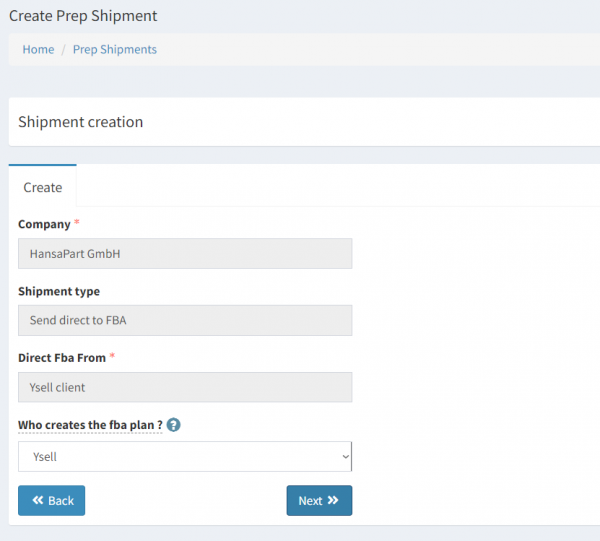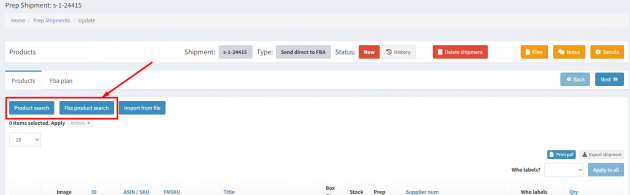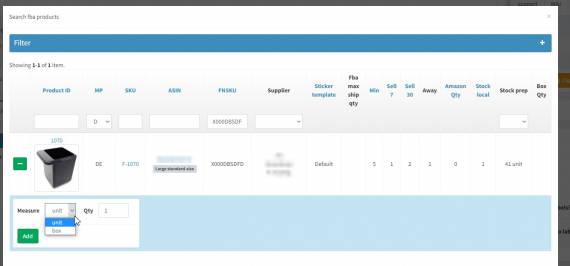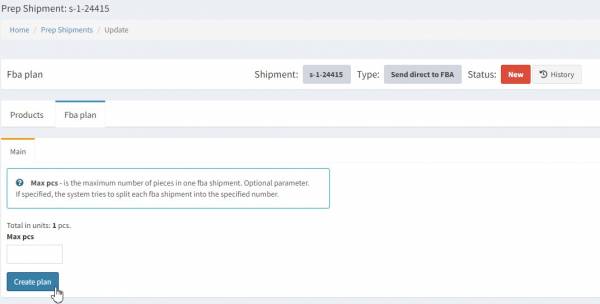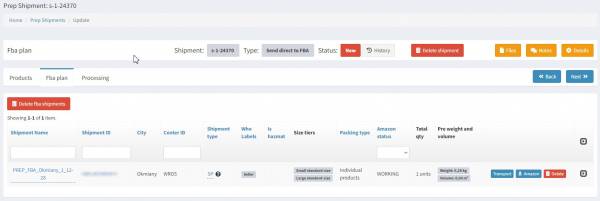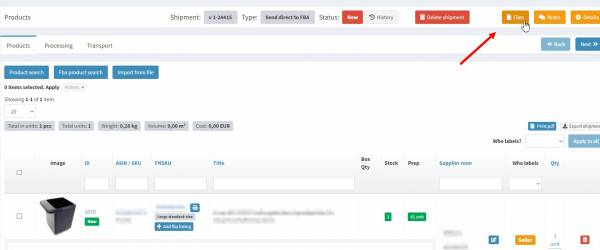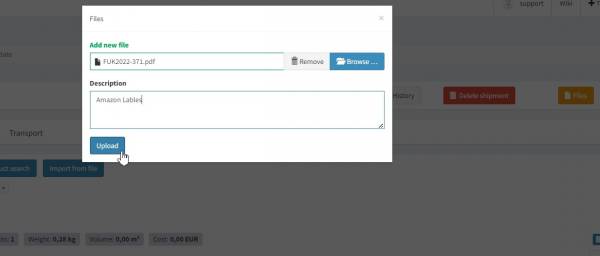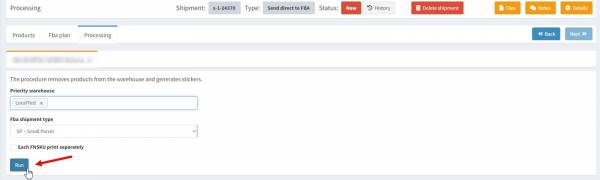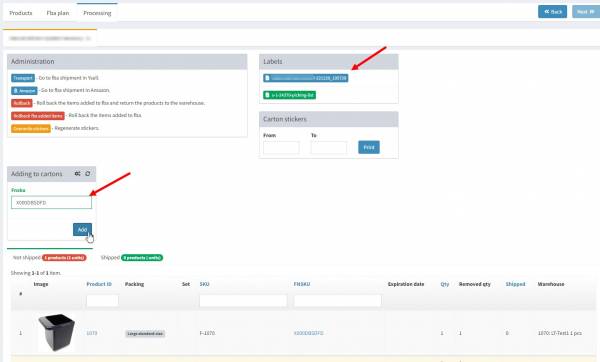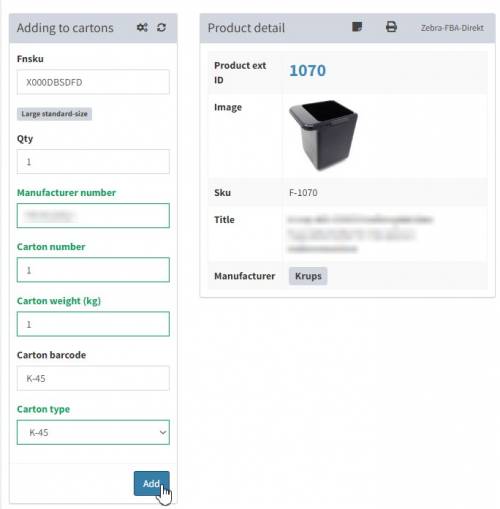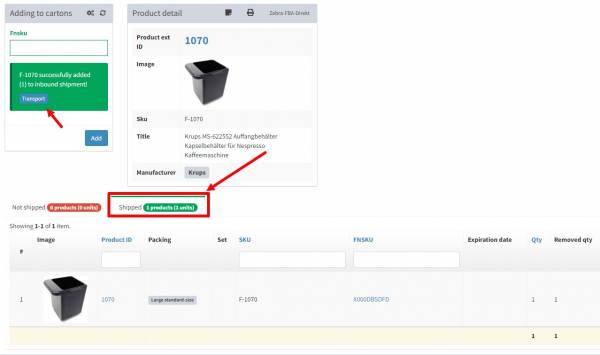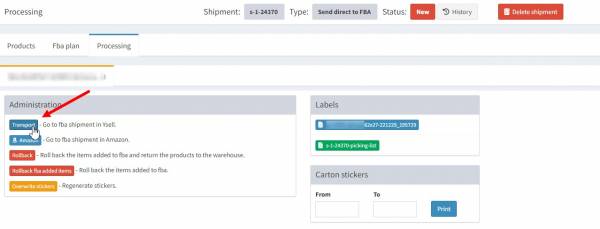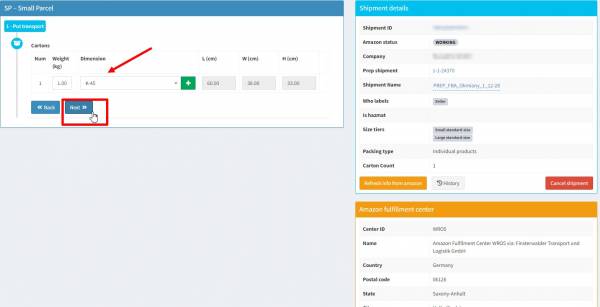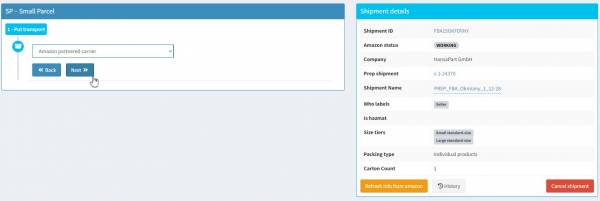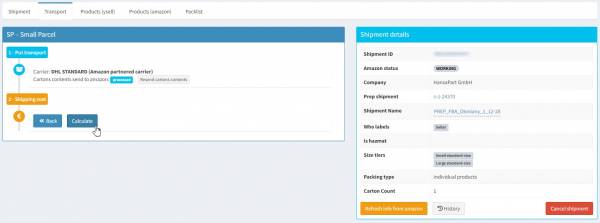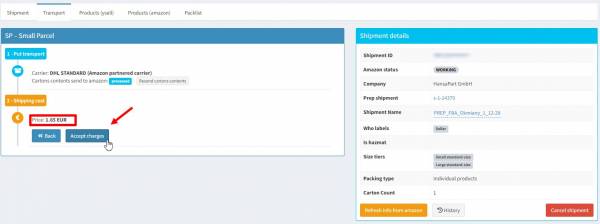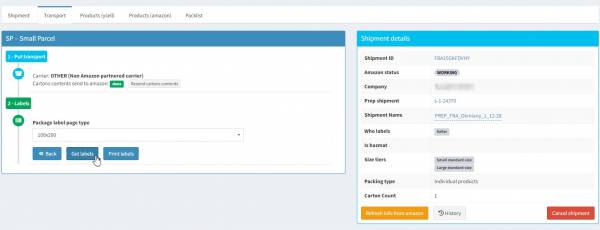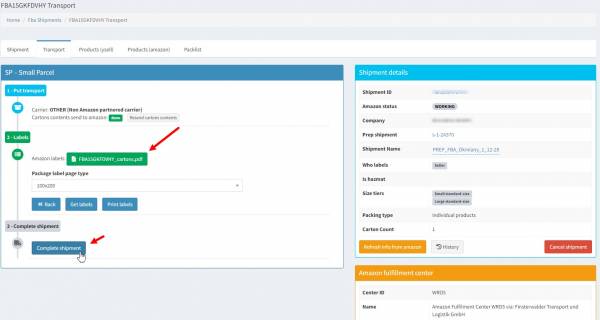Dies ist eine alte Version des Dokuments!
 Diese Seite wurde noch nicht vollständig übersetzt. Bitte helfen Sie bei der Übersetzung.
Diese Seite wurde noch nicht vollständig übersetzt. Bitte helfen Sie bei der Übersetzung.
(diesen Absatz entfernen, wenn die Übersetzung abgeschlossen wurde)
Mit dem Classic-Tarifplan kann der Kunde seinen eigenen Lagerbestand verfolgen und Sendungen an Amazon vom Ysell.pro-Konto erstellen. Dazu muss die Versandart Send direct to FBA verwendet werden.
Gehen Sie zu
Prep Client - Shipments. Klicken Sie auf
Create Shipment, um die neue Sendung zu erstellen.
Wählen Sie das Unternehmen aus, für das die Sendung erstellt werden soll. Wählen Sie die Versandart
Send direct to FBA. Wählen Sie im
Feld Direct FBA From die Sendung aus dem lokalen Lager (
Ysell client) oder aus dem Lager des Lieferanten (
Supplier) aus. Im Feld
Who creates the fba plan? geben Sie an, ob der Amazon Shipping Plan über Seller Central (
Client direkt von Amazon) oder über Ysell.pro (
Ysell) erstellt wird.
Fügen Sie der erstellten Sendung die Produktartikel hinzu. Klicken Sie auf
FBA product search, um nach dem Produkt an Hand seiner ProductID/ASIN/SKU/FNSKU zu suchen. Wählen Sie die Art des zu versendenden Artikels in der Dropdown-Liste
Measure aus. Um Produkte als einzelne Artikel zu versenden, wählen Sie
Unit aus. Um Produkte als Kartons zu versenden, wählen Sie
Box aus. Geben Sie die Menge des zu versendenden Produkts an.
Once you've added items for shipment, in case you selected Shipping Plan to be created with Ysell, proceed to creating an Amazon Shipping Plan. Go to the
FBA plan page. Click on
Create Plan to initiate Shipping Plan creation on Amazon.
In case Shipping Plan is created up without Ysell.pro, upload Amazon shipping lables to
Files, and proceed to the next step.
Click the
Processing tab. Start the process by pressing
RUN to remove the goods from the storage locations. On the
Priority warehouse line select the priority warehouse for withdrawal. Select Small Parcel (SP) or LTL (Less then truckload) in the
Fba shipment type line.
Download Packlist and FNSKU labels from the
Lables section. Navigate to the
Adding to cartons section to add the product to the boxes. Add the product to the carton by entering its FNSKU
Enter the information on the product match to the shipping carton
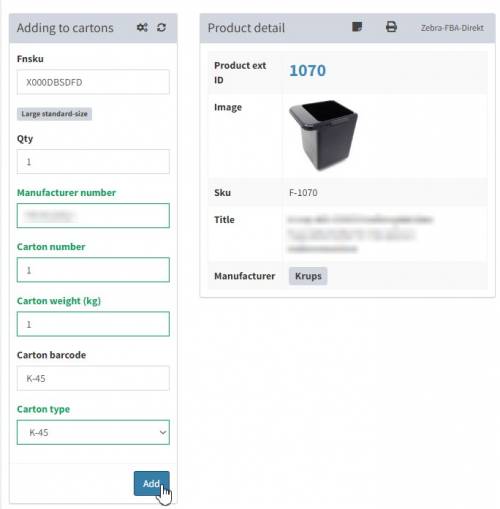
Fnsku - Enter the product's FNSKU.
Qty - Enter the quantity of the product
Manufacturer number - Enter the manufacturer's code (EAN, GTIN, etc.) of the product.
Carton number - Enter the shipping box number.
Carton weight (kg) - Enter the box weight
Carton barcode - Scan the barcode from the box (optional)
Carton type - specify the type of shipping box.
The number of products added for shipment is listed on the
Shipped tab. Once all items have been added to the shipping boxes, go to
Transport.
The previously entered shipping box dimensions and weights are listed under
Cartons. Press
Next to go to the next step.
Ysell.pro can request shipping labels from
Amazon Partnered Carrier. Select your preferred option for receiving shipping labels. When generating labels through
Amazon Partnered Carrier, the next step is to determine which courier will be sent. Click on
Calculate to calculate the shipping cost.
Select Accept Charges to confirm the shipping label. Select the label size on the Package label page type line. Click Get lables to download the FBA and shipping labels.
By clicking on
Complete Shipment, complete the shipment.
 Diese Seite wurde noch nicht vollständig übersetzt. Bitte helfen Sie bei der Übersetzung.
Diese Seite wurde noch nicht vollständig übersetzt. Bitte helfen Sie bei der Übersetzung.