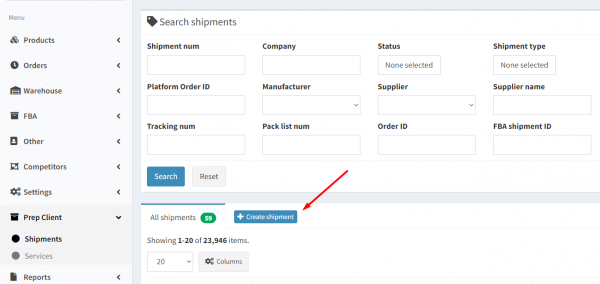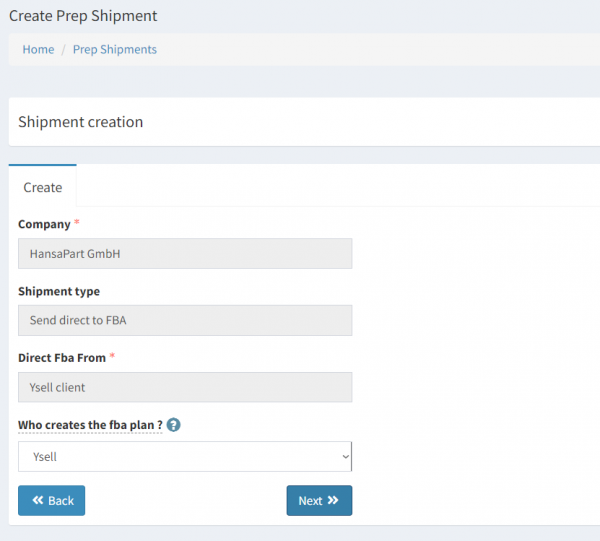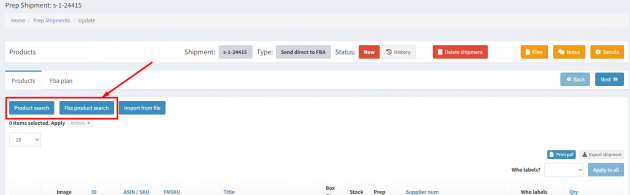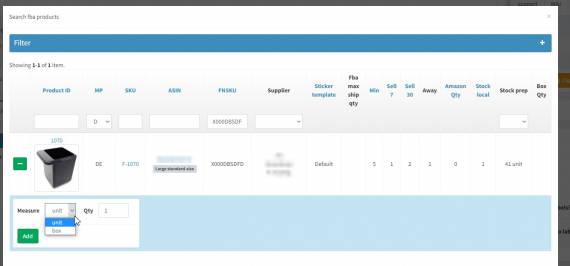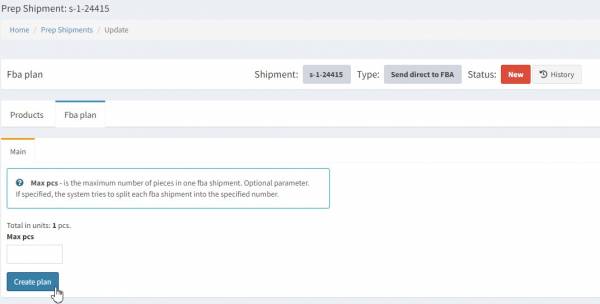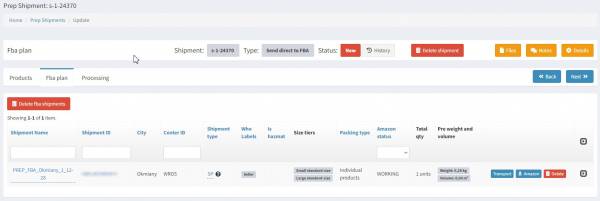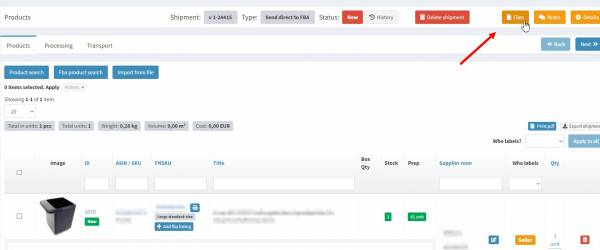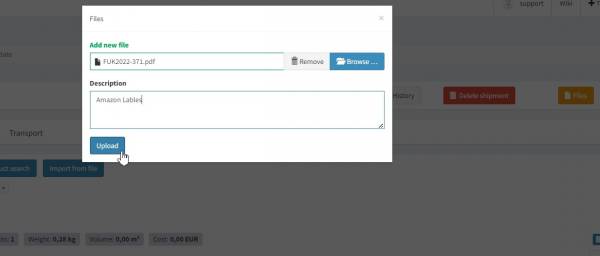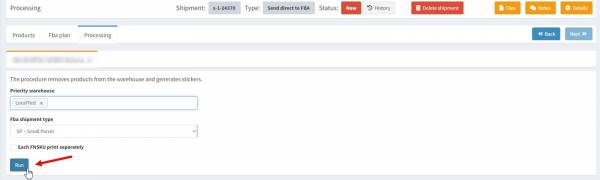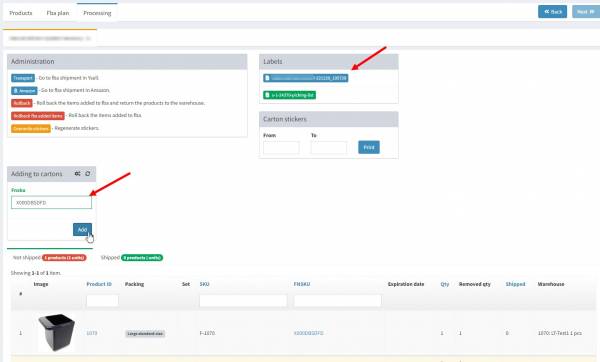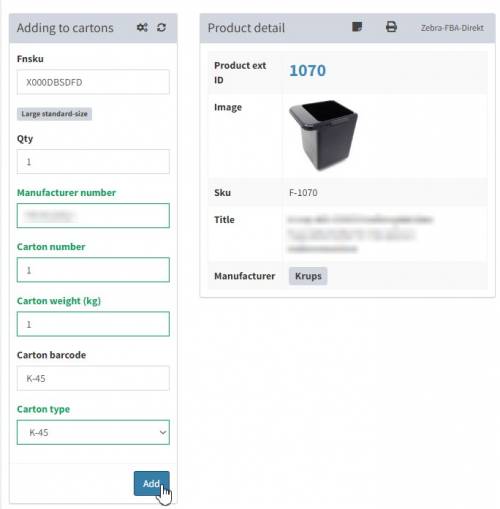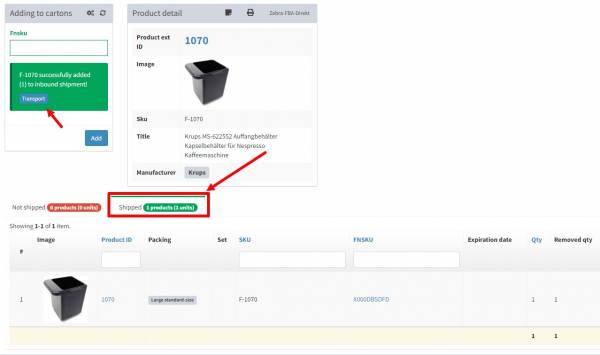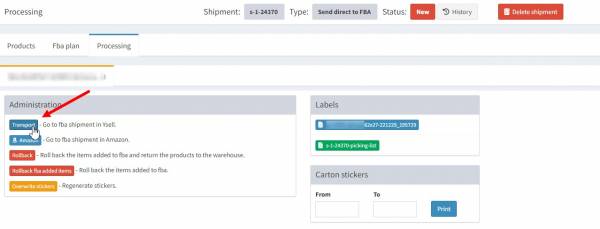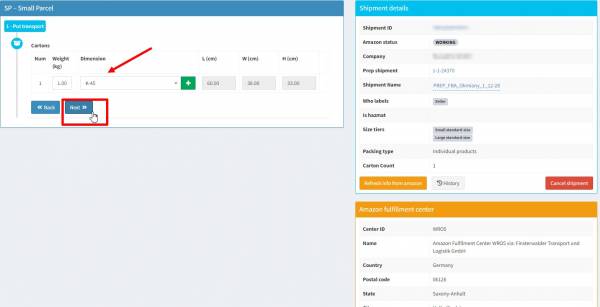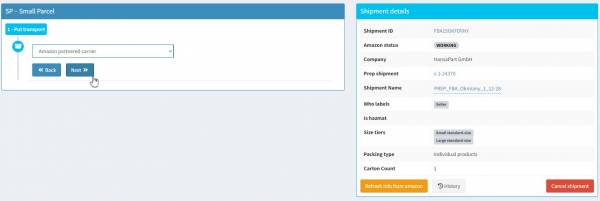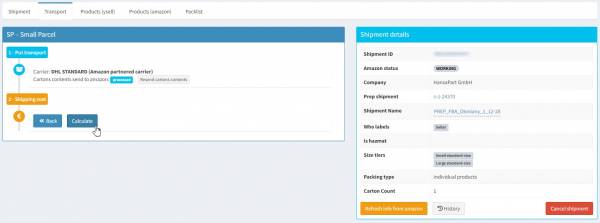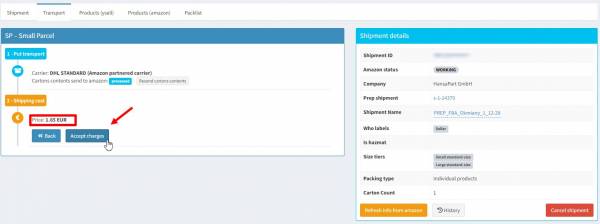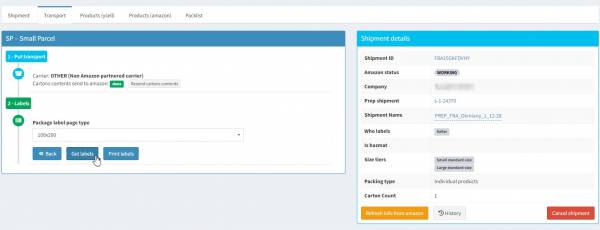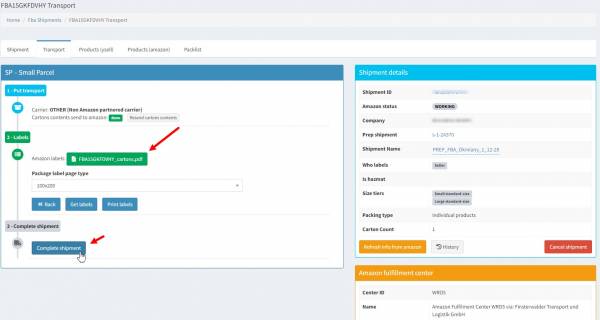Sending to the Amazon from Prep Client
With a Classic subscription account, the customer can keep track of their own warehouse stock and generate shipments to Amazon from ysell.pro account. The Send direct to FBA shipment type is used for this operation.
Select the company for which the shipment is to be created. Select the shipment type Send direct to FBA. On the Direct Fba From line, select the shipment from the local stock (Ysell Client) or from the supplier stock (Supplier). On the line Who creates the fba plan? indicate whether Amazon Shipping Plan is created through Seller Central ( Client direct by Amazon) or through Ysell.pro (Ysell)
Add the product items to the created shipment. Click FBA product search to search for the product by its ProductID/ASIN/SKU/FNSKU. Select the type of item to be shipped in the Measure drop-down window - unit to send items by the single unit, box to send items in packaged cartons. Indicate the quantity of the item to be sent.
Fnsku - Enter the product's FNSKU.
Qty - Enter the quantity of the product
Manufacturer number - Enter the manufacturer's code (EAN, GTIN, etc.) of the product.
Carton number - Enter the shipping box number.
Carton weight (kg) - Enter the box weight
Carton barcode - Scan the barcode from the box (optional)
Carton type - specify the type of shipping box.