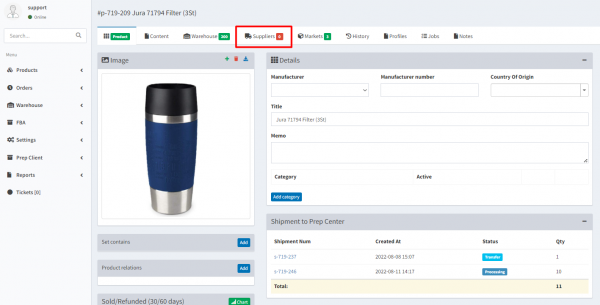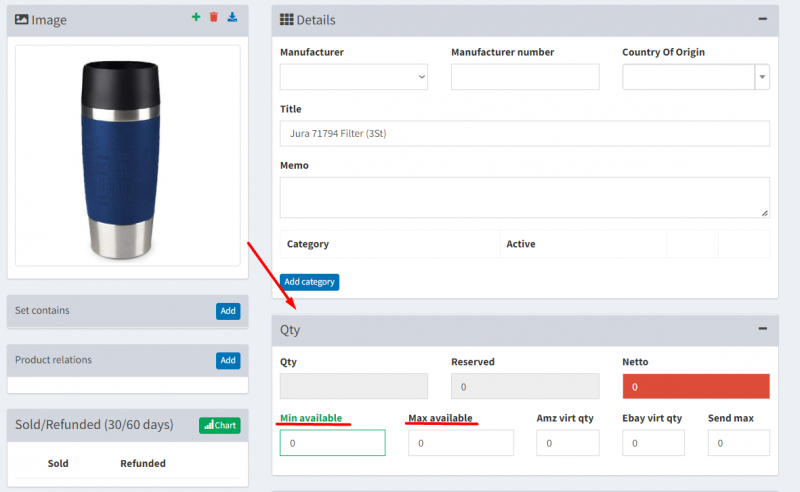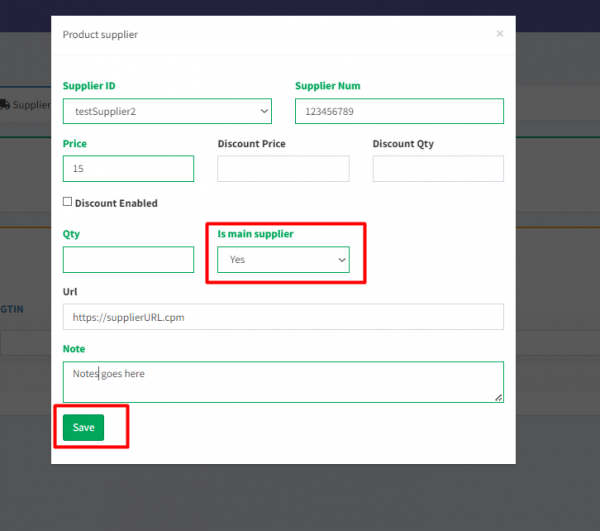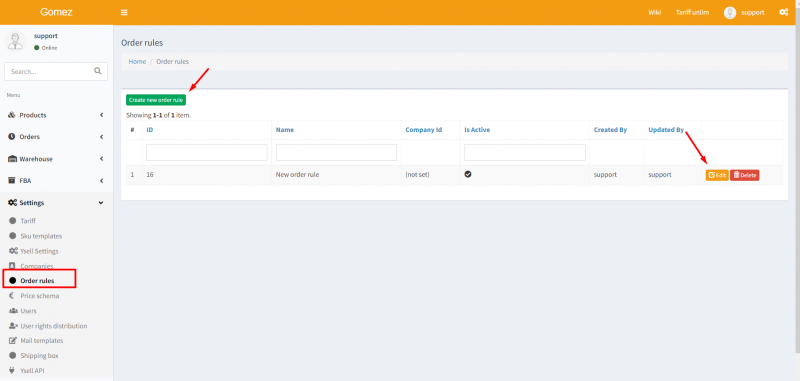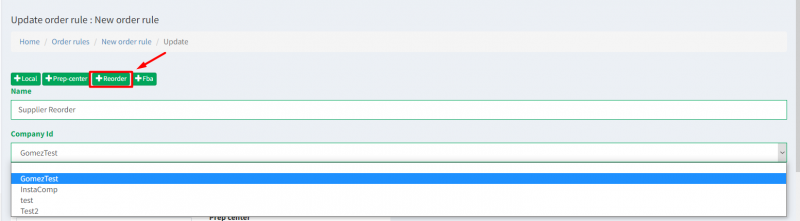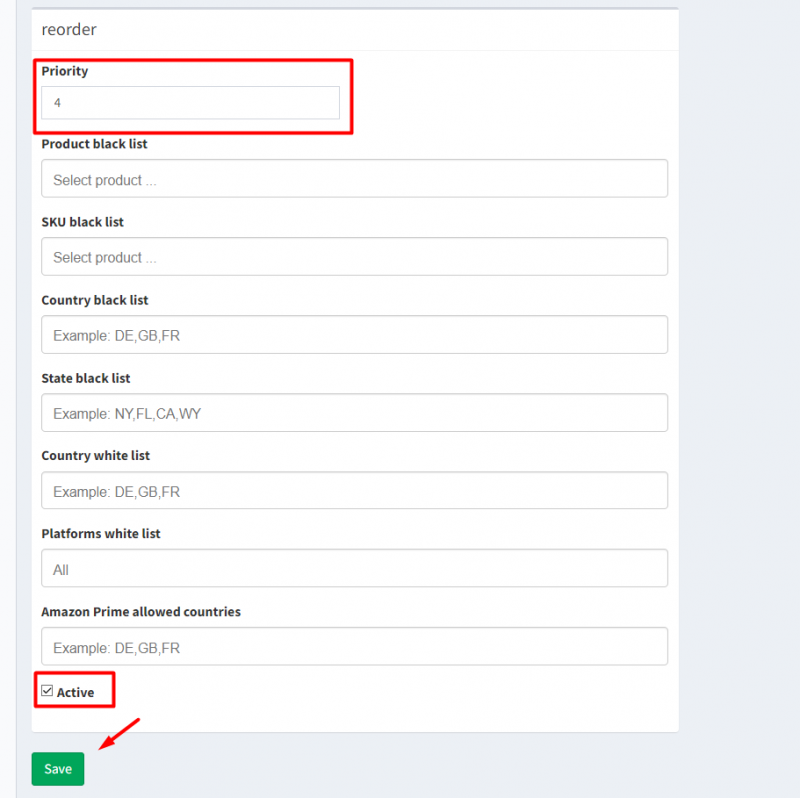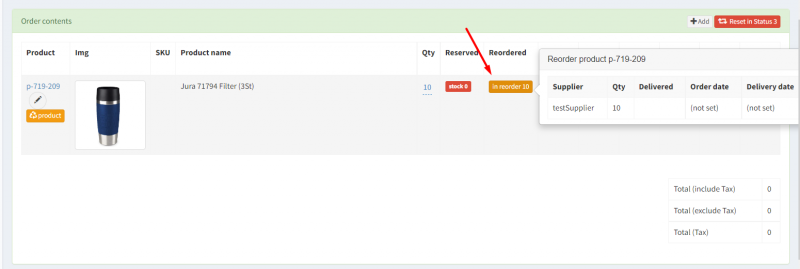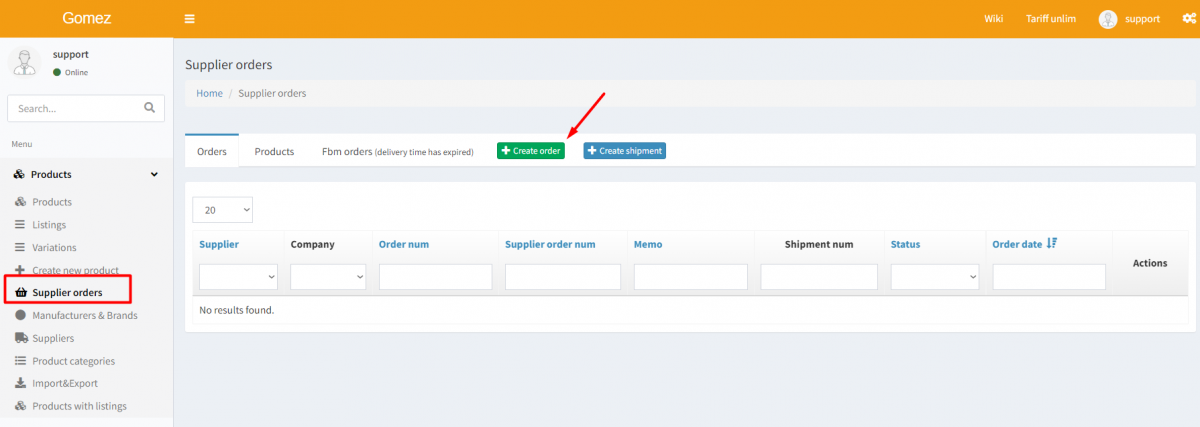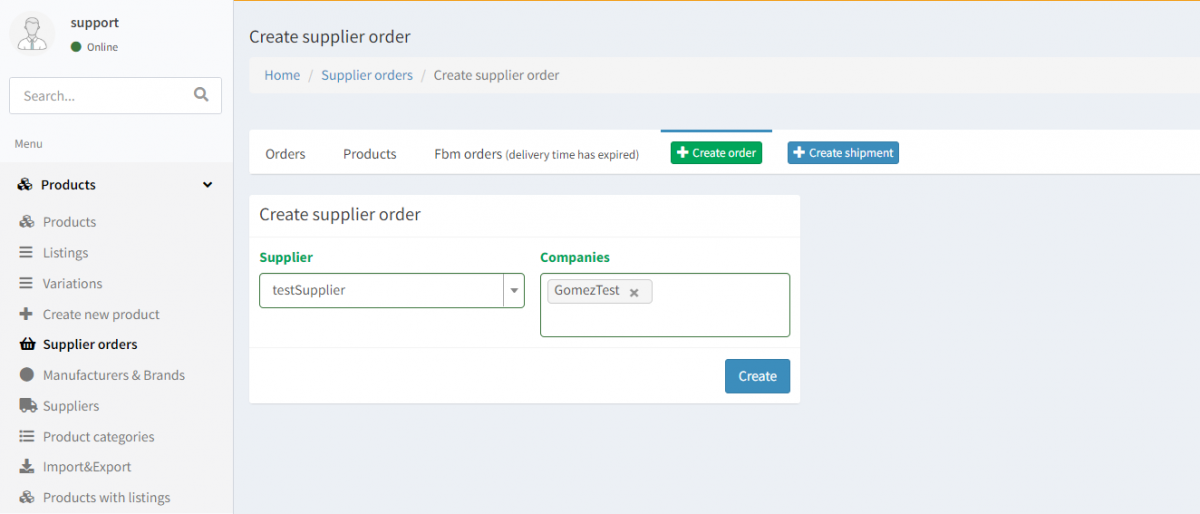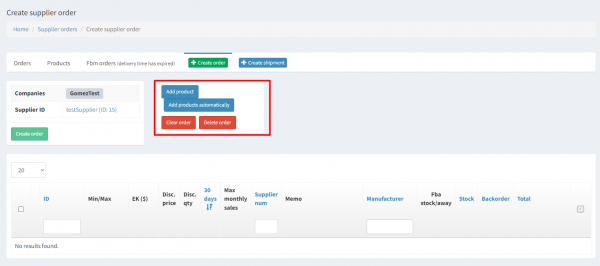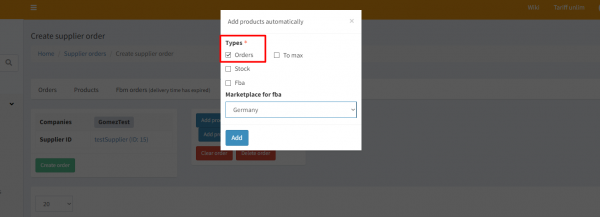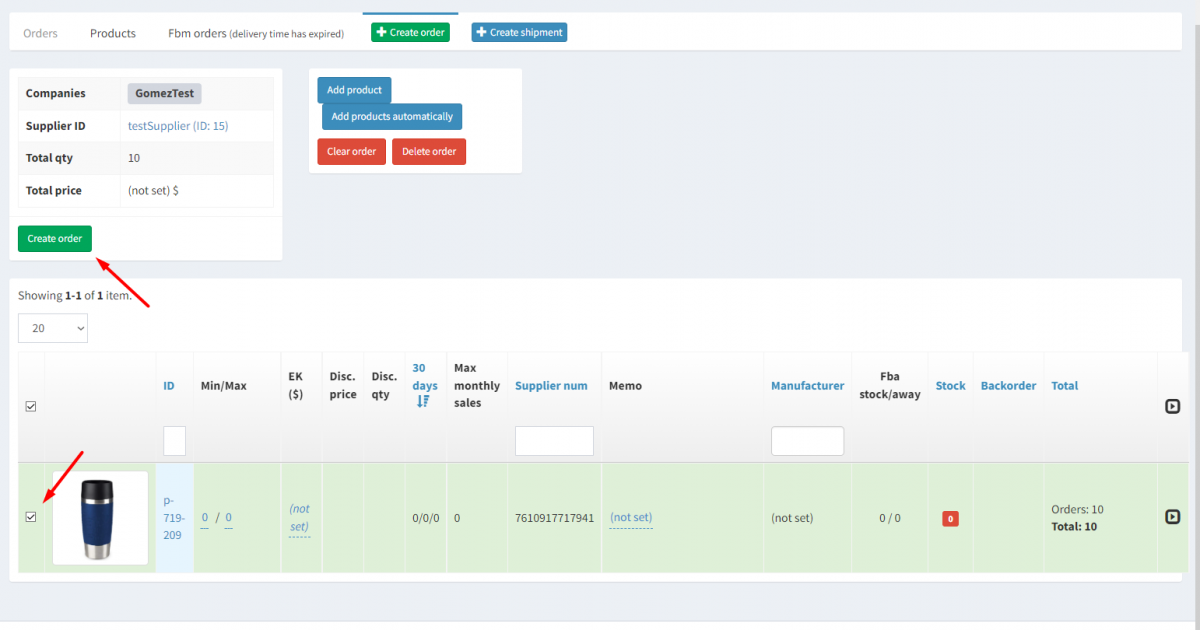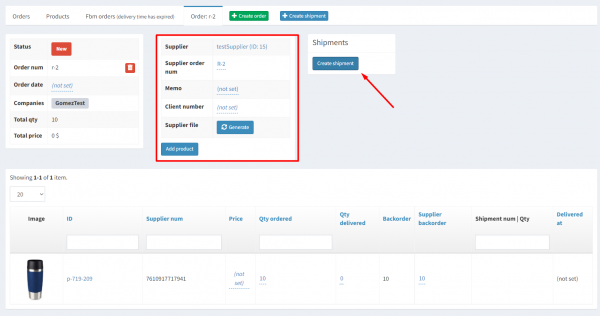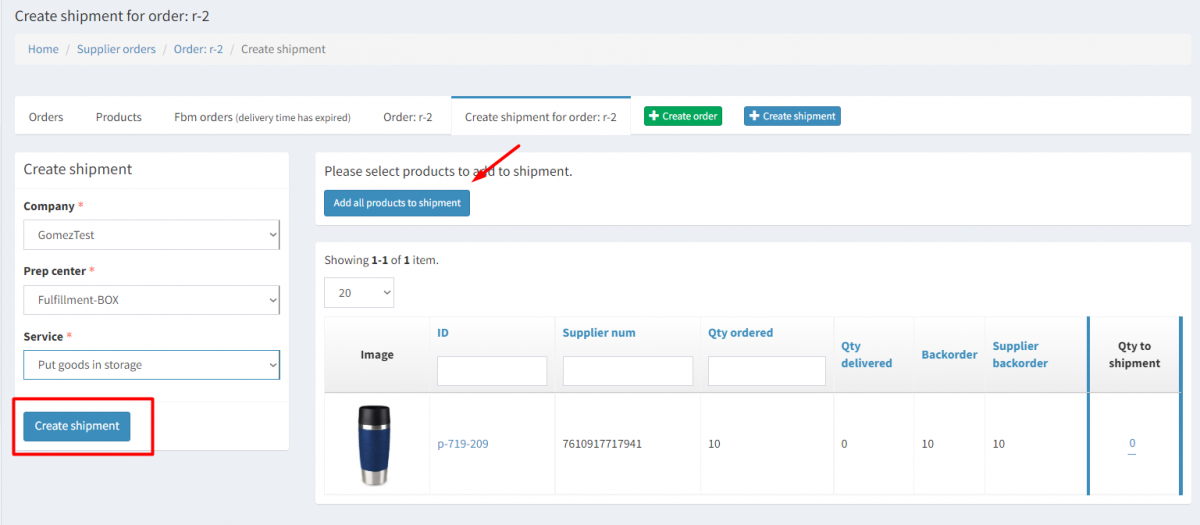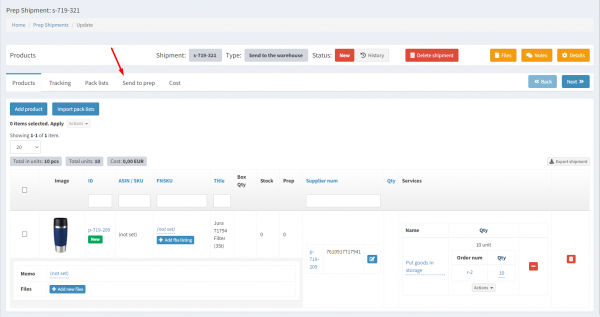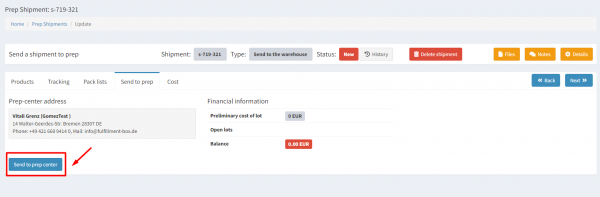This is an old revision of the document!
You can also enter the minimum or maximum quantity of the product to replenish the inventory by creating an outbound shipment to FBA.
Min available - The minimum quantity of the product that Amazon will stock.
Max available - the maximum quantity of the product that Amazon will stock.
Enter the information about the product supplier. Enter
Yes in the string
Is main supplier. Save the entered changes
Set a new rule in the
Order Rules settings in order to select a Prep Center automatically . Go to
Settings - Order Rules. Edit existed one or create a new one by clicking Create Order Rule
Specify a company for which a rule is to be set. Click
Reorder to initiate the creation of the
Supplier Reorder settings block.
In the
Reorder block, specify the priority of the rule and select the
Active check box. Save the entered changes by clicking
Save.
Ysell.pro specifies that a purchase order is fulfilled via a Supplier's order if the product in the purchase order is not in stock at the Prep Centers.
The quantity of the product is indicated in the
Reordered column for a particular order.
Go to menu
Product - Supplier orders. Create the order by a Supplier clicking
Create Order.
Select a supplier and a company. Click
Create to start creating an order to the supplier.
Add products manually by clicking
Add Product. To add products automatically click
Add products automatically. Check the box at
Orders and click
Add to complete the reorder.
Select the products for the reorder. Click
Create Order to complete the creation of the order.
To create a reorder shipment for the created order indicate
Supplier order num. Then click
Create Shipment. If you need to generate
Supplier file with the order list for the supplier click “Generate”.
Enter the information for the Prep Center processing the shipment in the
Create shipment block. In the
Qty to shipment column specify the quantity of the products that are dispatched. Clicking
Add product to shipment adds the product automatically.
The system creates a transport for the selected Prep Center. Clicking
Send to Prep on the Send to Prep tab forwards the shipping information to the prep center.