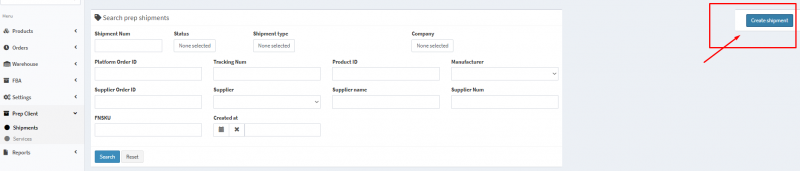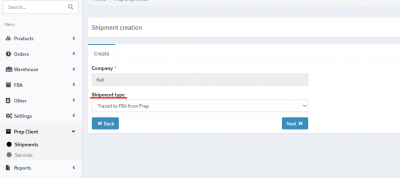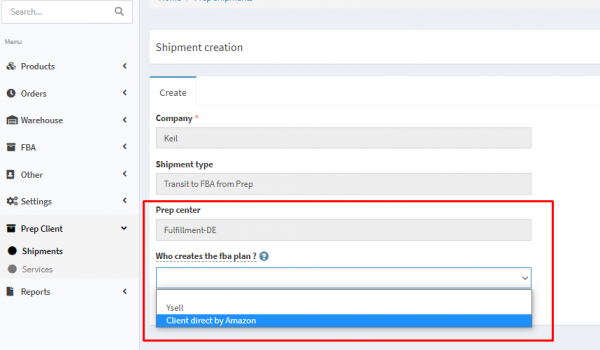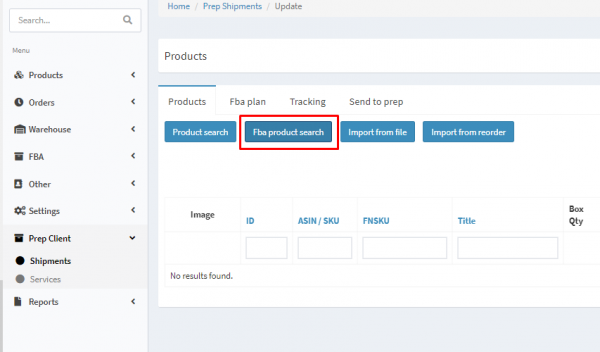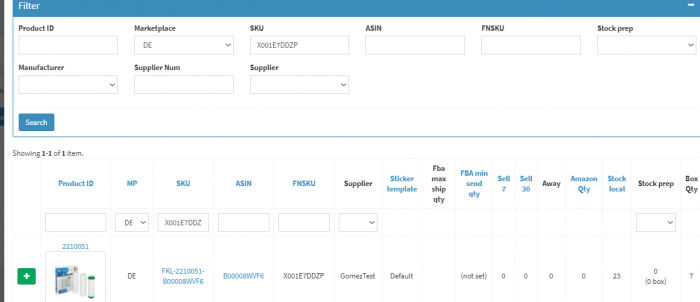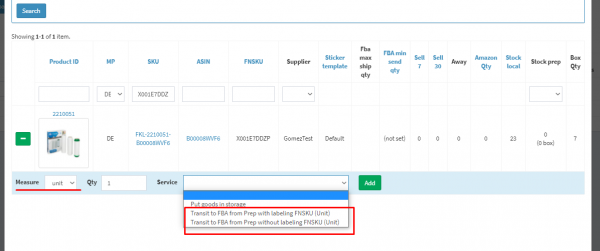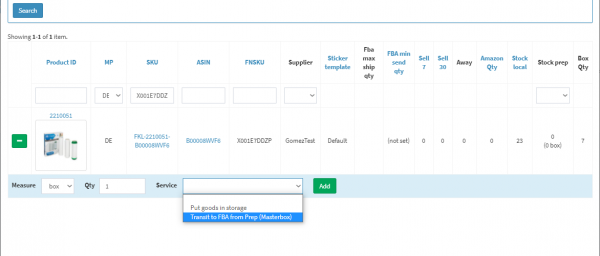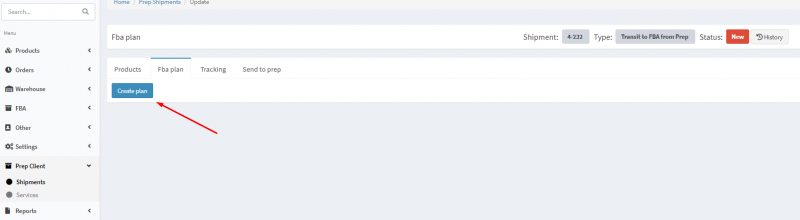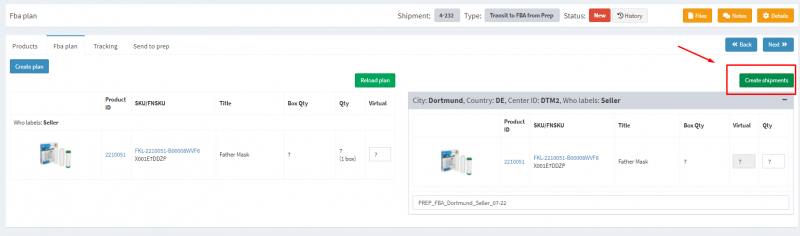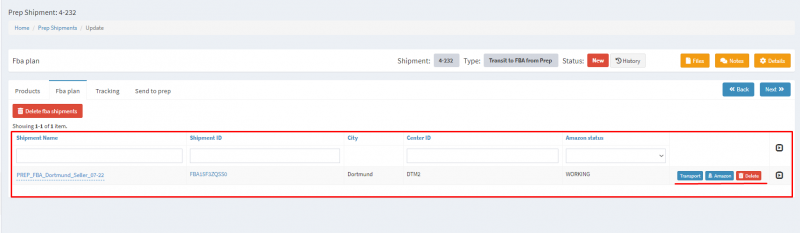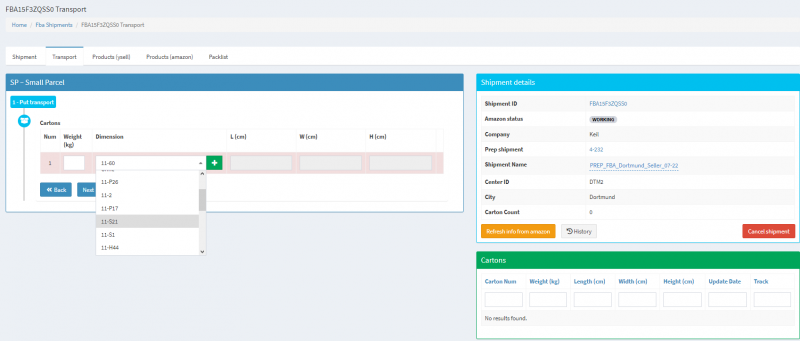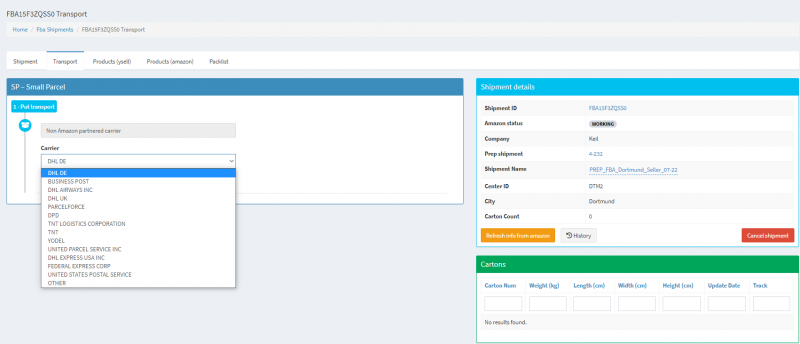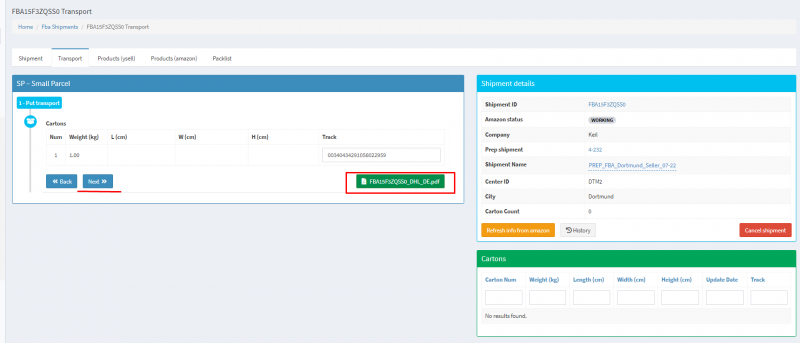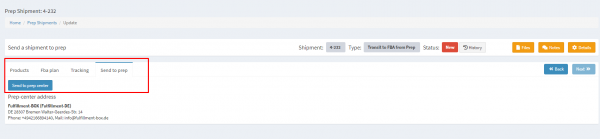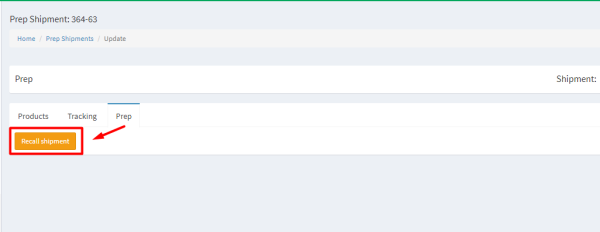Transit vom Prep Center an FBA
Die Versandart Transit to FBA benachrichtigt das Prep Center, dass die Waren nach Ankunft im Prep Center an Amazon gesendet werden. Das Prep Center muss also die Ware annehmen und unverzüglich an den Spediteur weiterleiten.
So erstellen Sie die Sendung Transit an FBA
4. Fügen Sie die Ware der Sendung hinzu. Sie können die Waren in Einheiten oder Kartons hinzufügen. Beim Hinzufügen von Waren in Einheiten bietet das System den Service an, Waren auf dem Transportweg mit oder ohne FNSKU-Kennzeichnung zu versenden. Das Hinzufügen von Waren in Kartons ist möglich, wenn die Waren eine bestimmte Masterbox-Abmessung in der Produktkarte haben. Wenn Sie die Waren in Kartons hinzufügen, bietet das System einen Transportservice über die Masterbox an.
7. Die Angaben zur erstellten FBA-Sendung sind jetzt auf dem Tab FBA plan einsehbar. Ihnen werden der Name, die Sendungs-ID bei Amazon, die Stadt, in die die Sendung gesendet wird, sowie der Status der Sendung bei Amazon angezeigt. Durch Klicken auf Amazon öffnen Sie die erstellte Sendung in der Seller Central. Durch Klicken auf Delete löschen Sie diese Angaben.
8. Geben Sie die Daten über das Gewicht und die Abmessungen der Box an. Geben Sie nach dem Klicken auf Next an, ob der Versand über das Amazon Partnered Carrier Program erfolgen soll, und wählen Sie einen Spediteur aus.
11. Wenn Sie nach dem Versand an das Prep Center noch Änderungen an der Sendung vornehmen möchten, müssen Sie diese Sendung zuerst zurückziehen. Öffnen Sie dazu in der Sendung den Tab Prep Center und klicken Sie auf Recall Shipment (erst ab dem Status Transfer verfügbar). Danach können Sie Änderungen an der Sendung vornehmen und sie erneut an das Prep Center senden.