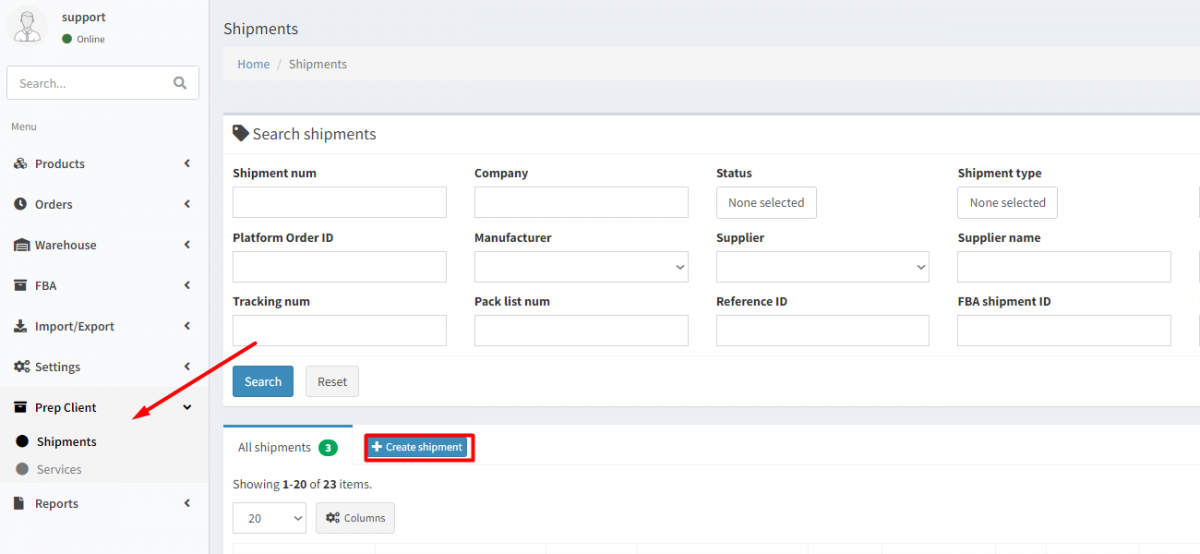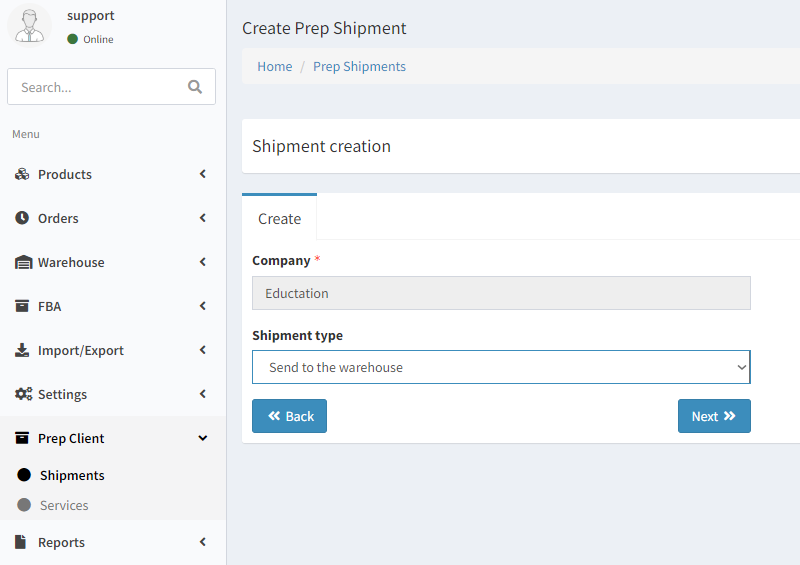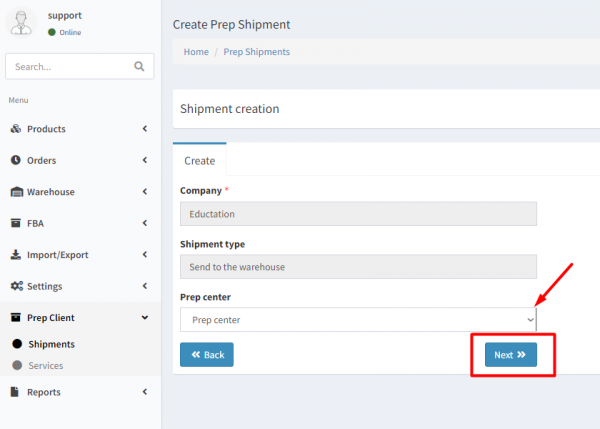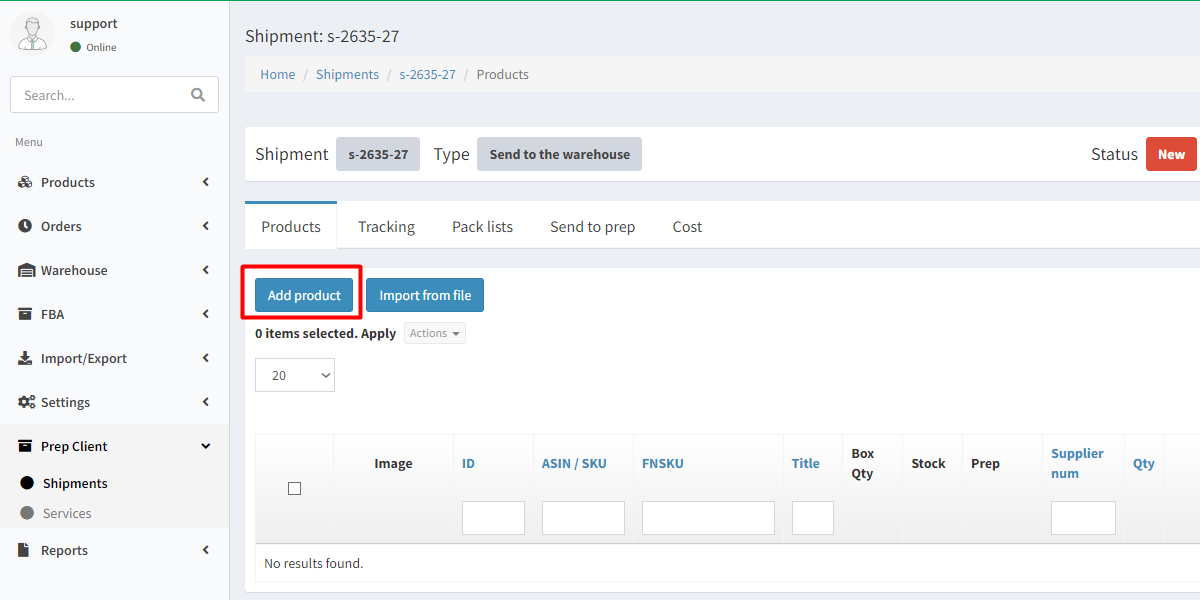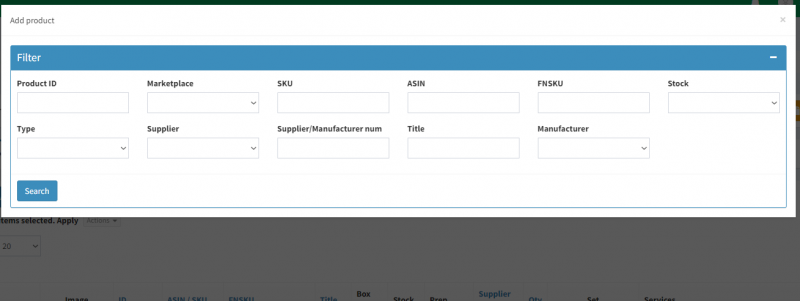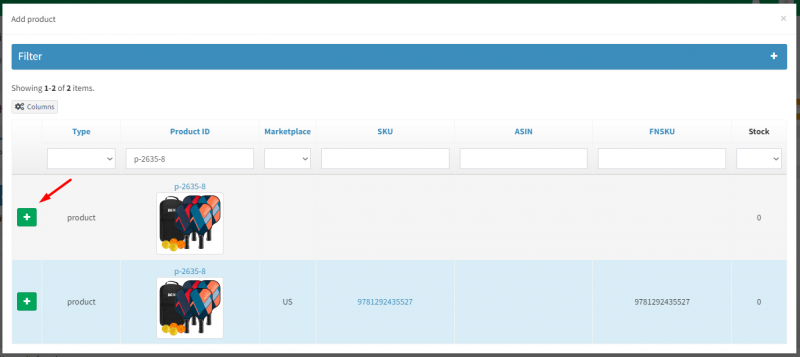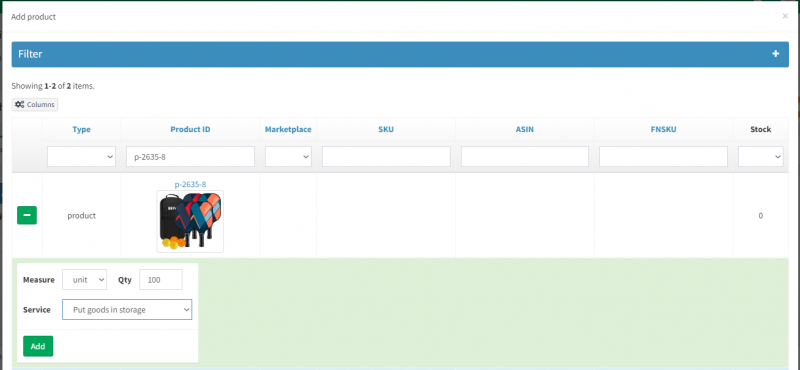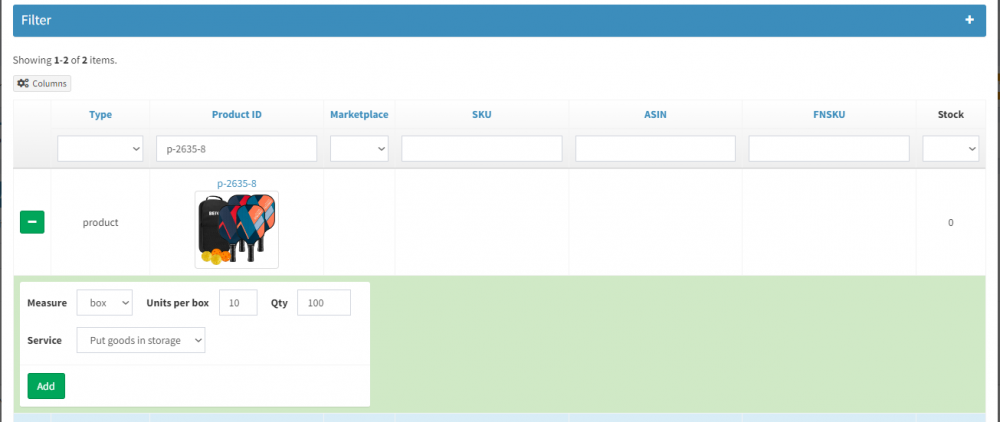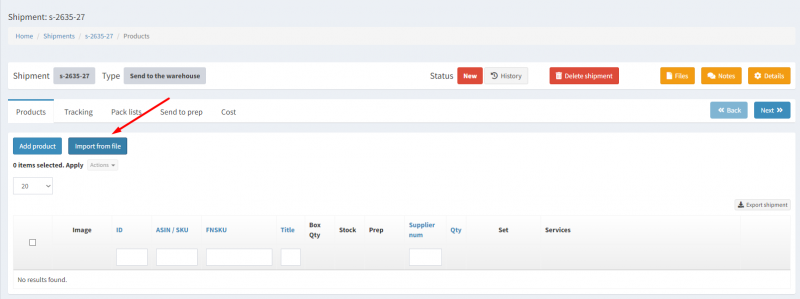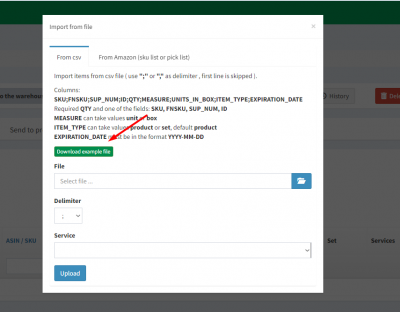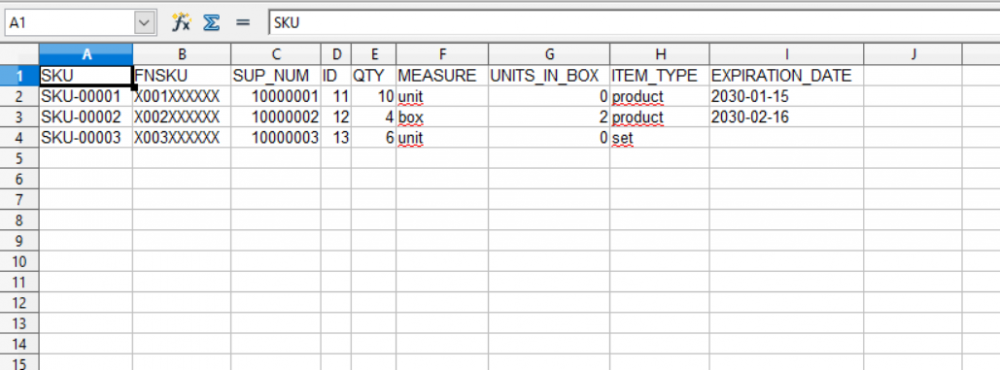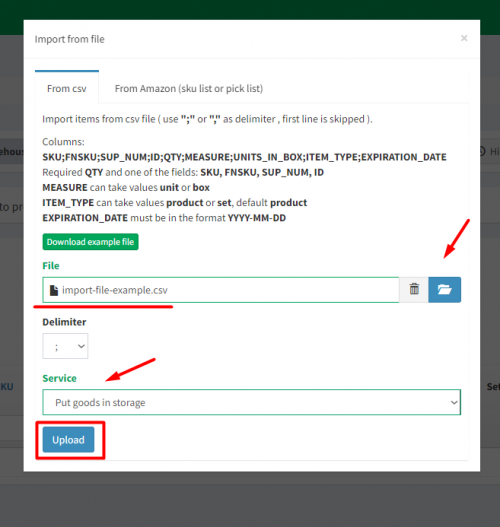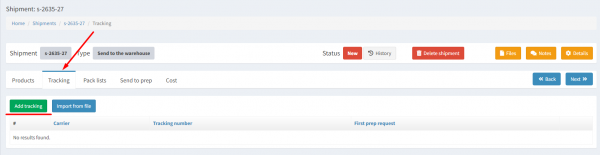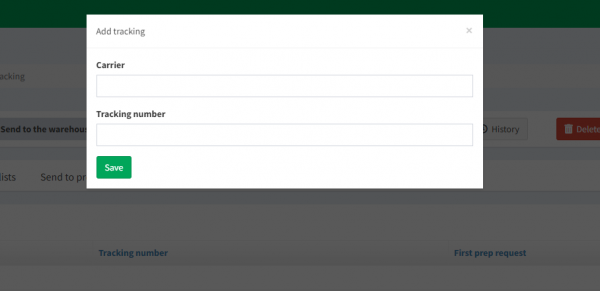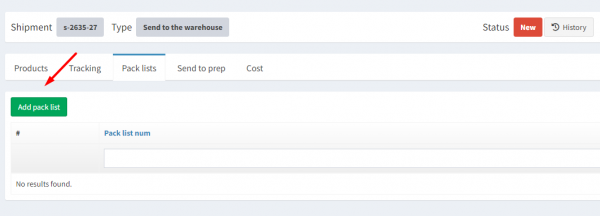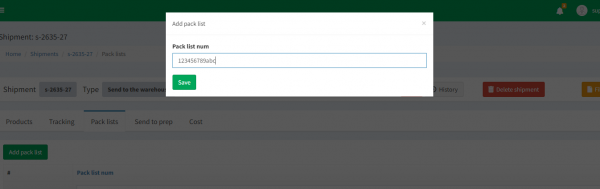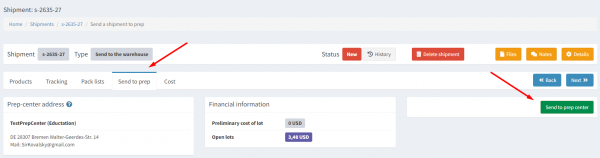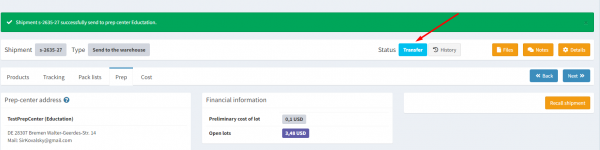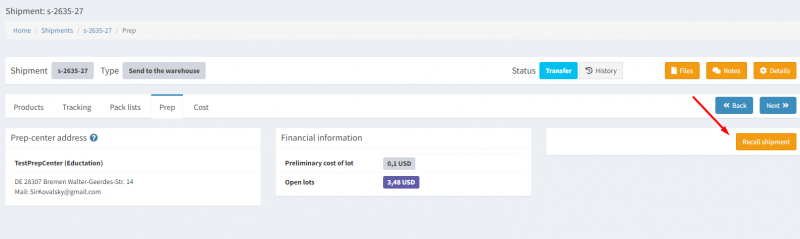Waren an das Lager senden
Die ordnungsgemäße Erstellung von Aufgaben für den Wareneingang ist ein entscheidender Aspekt der Lagerverwaltung. Sie sorgt nicht nur für Genauigkeit, sondern steigert auch die Effizienz des Lagerbetriebs. Eine richtige Vorbereitung der Sendung kann garantieren, dass alle eingetroffenen Waren mit höchster Präzision eingelagert werden. Unsere ausführliche Anleitung enthält Schritt-für-Schritt-Anweisungen und gewährleistet auf diese Weise reibungslose Abwicklung aller Lagervorgänge.
Eine Send-to-Warehouse-Sendung erstellen
Produkte in die Send-to-Warehouse-Sendung hinzufügen
Produkte können Sie in die Sendung entweder einzeln oder durch den Import einer Tabelle hinzufügen. Unten werden die beiden Möglichkeiten beschrieben.
Produkte einzeln hinzufügen
5. Für die Suche einer bestimmten SKU-Nummer nutzen Sie die Suchfilter für Produktparameter. Sie können das Produkt nach seiner Produkt-ID in Ysell.pro, Angeboten, die zu diesem Produkt gehören, Produktherstellern, Produktlieferanten oder nach der Produktkennzeichnung des Lieferanten, sowie nach mehreren anderen Kriterien suchen.
7. Geben Sie die Menge der Produkte zur Einlagerung an. Dafür setzen Sie das Parameter Measure auf Unit. Damit beauftragen Sie das Prep Center, Ihre Produkte einzeln einzulagern. Um die Menge der einzulagernden Produkteinheiten anzugeben, füllen Sie das Feld Qty aus. Geben Sie den Service Put goods in Storage an, der zum Einlagern der Waren bestimmt ist. Um die Artikel der Sendung hinzuzufügen, klicken Sie auf Add.
Masterboxen hinzufügen
Die Masterbox ist ein vorverpackter Karton, der eine bestimmte Menge an Artikeln einer einzelnen SKU enthält. Diese Kartons werden im Voraus für eine bequemere Lagerung und einen bequemreen Transport vorbereitet. Die Masterboxen optimieren Verpackungs-, Lager- und Versandprozesse und sorgen für Effizienz und Komfort bei Logistikabläufen.
8. Geben Sie die Menge der Kartons (Masterkartons) zur Einlagerung an. Geben Sie die Menge der Artikel zur Einlagerung an. Dafür setzen Sie das Parameter measure auf box. Danach geben Sie die Menge der Artikel in einer Box im Feld Units per box an. Im Feld Qty geben Sie die Zahl der Kartons an. Die Menge der Artikel in jedem Karton sollte der Zahl entsprechen, die Sie im Feld Units per box angegeben haben. Klicken Sie auf Add und fügen Sie die angegebene Menge der Kartons Ihrer Sendung hinzu.
Produkte durch den Import einer Tabelle hinzufügen
10. Speichern Sie die heruntergeladene Datei. Öffnen Sie sie mit einem Dokument-Editor. Geben Sie in den Spalten SKU/FNSKU/ID oder SUP_NUM den entsprechenden Parameter an, anhand dessen das System das gewünschte Produkt finden kann. Damit das System ein Produkt nach den Parametern finden kann, ist es nicht erforderlich, alle Parameter anzugeben. Fügen Sie den Wert für SKU, FNSKU, Produktkennung oder Lieferantennummer in die entsprechende Spalte ein.
11. Legen Sie in der Spalte Measure einen Wert fest, der die Einheiten oder Masterboxen des Produkts für den Versand an das Lager bestimmt. Geben Sie den Units-Wert für Produkteinheiten ein. Für vorverpackte Kartons mit Waren (Masterboxen) schreiben Sie Box. Um einen Wert festzulegen, der die Menge der einzelnen Artikel oder Masterkartons bestimmt, die an das Prep Center zu senden sind, geben Sie die erforderliche Zahl in der Spalte QTY ein. Wenn Sie die Einlieferung der kompletten Kartons (Masterkartons mit Artikeln) vorhaben, geben Sie die Menge der Artikel in einem Karton an. Dafür geben Sie die entsprechende Zahl in das Feld UNITS_IN_BOX ein. Dieser Wert zeigt die Anzahl der Artikel in jedem Masterkarton an. Wenn Sie ein Ablaufsdatum für ein Produkt angeben möchten, füllen Sie das Feld EXPIRATION_DATE. Benutzen Sie das Format „Jahr-Monat-Tag“. Wenn das Produkt kein Ablaufdatum hat, brauchen Sie das Feld EXPIRATION_DATE nicht auszufüllen.
12. Wenn Sie die Sendung durch das Hochladen einer Tabelle erstellen möchten, wählen Sie die von Ihnen erstellte Datei in dem Abschnitt Files aus. Sie können auch ein Trennzeichen für die Spalten der Tabelle bestimmen (das Semikolon ; ist ein Standardtrennzeichen). Passen Sie auch darauf, dass die Datei, die Sie ins System hochladen, alle für die Sendung notwendigen Angaben im einem vom System angeforderten Format enthält.
Die Nachverfolgungs- und die Packlisetnnumner angeben
13. Durch die Angabe der Sendungsverfolgungsnummer und der Packlistennummer kann das Lager die Sendung im System genau identifizieren. Dies reduziert die Bearbeitungszeit während der Einlagerung, wenn keine anderen Sendungsdetails vorliegen.
—-
14.Um Spediteur- und Sendungsverfolgungsinformationen hinzuzufügen, klicken Sie auf Add Tracking, geben den Spediteur in die Spalte Carrier ein und füllen Sie in der Spalte Tracking die Nachverfolgungsnummer für die Sendung aus. Dadurch werden die Angaben zum Spediteur und zur Sendungsverfolgung mit der Sendung verknüpft.
Informationen über die Sendung ans Prep Center weiterleiten
Die Übermittlung der Sendungsdetails an das Prep Center ist von entscheidender Bedeutung. Geschieht dies nicht, kann das Lager die Sendung nicht im LVS finden, was zu Verzögerungen bei der Bearbeitung führt und möglicherweise zusätzliche Kosten verursacht.