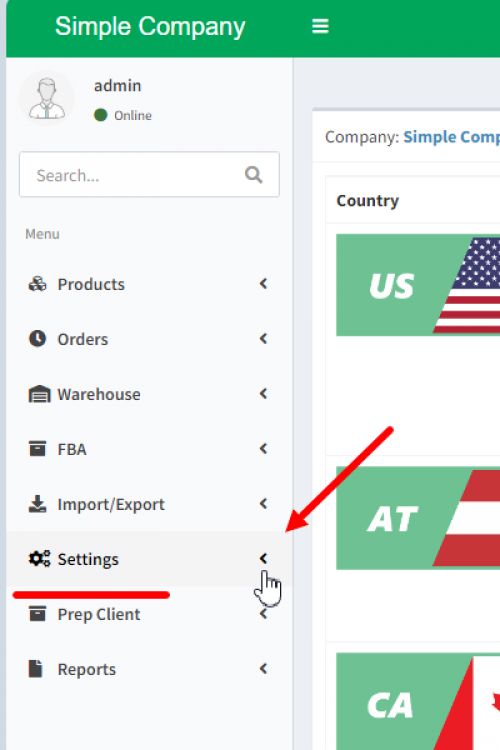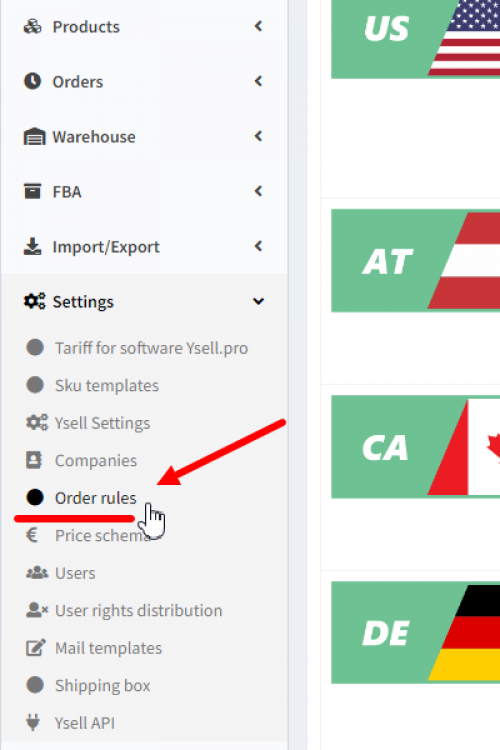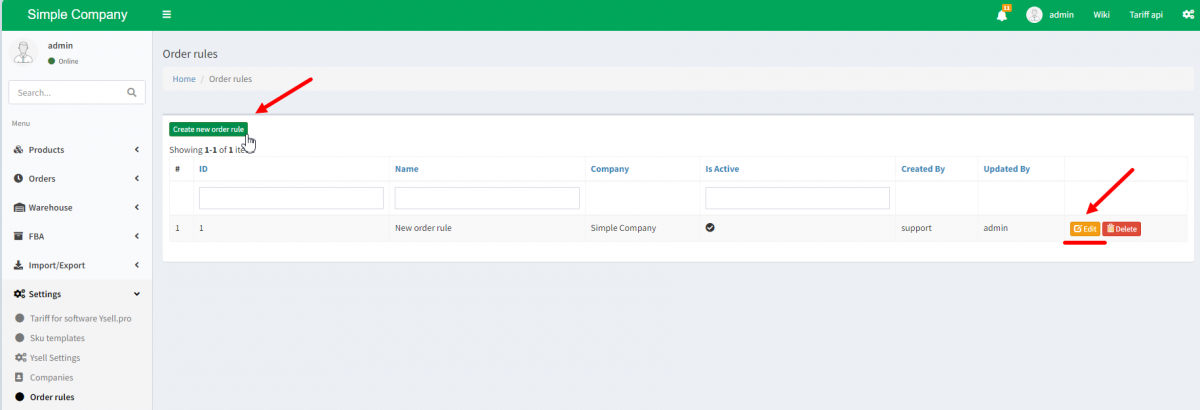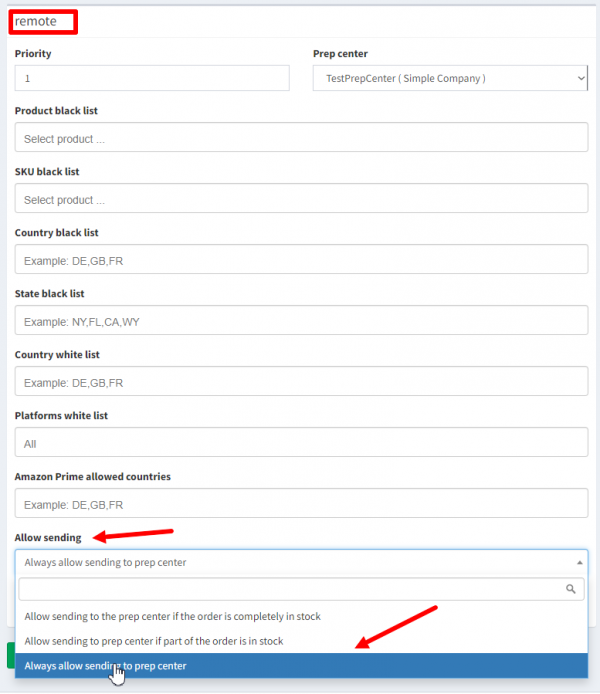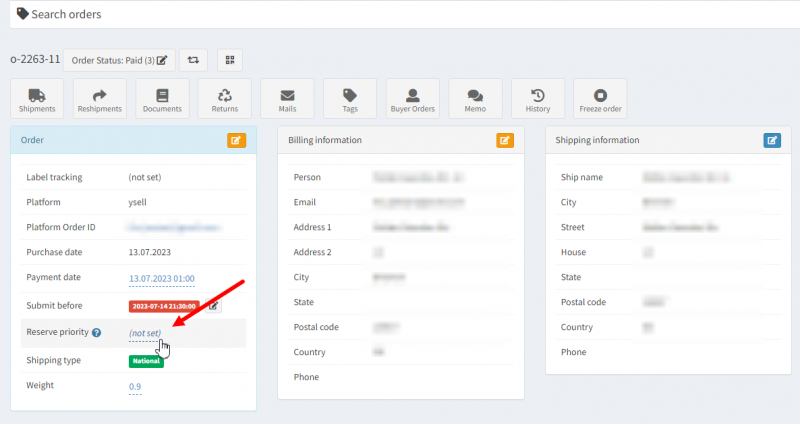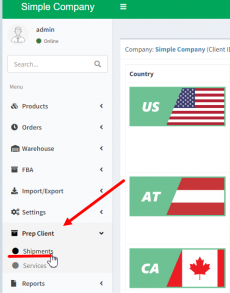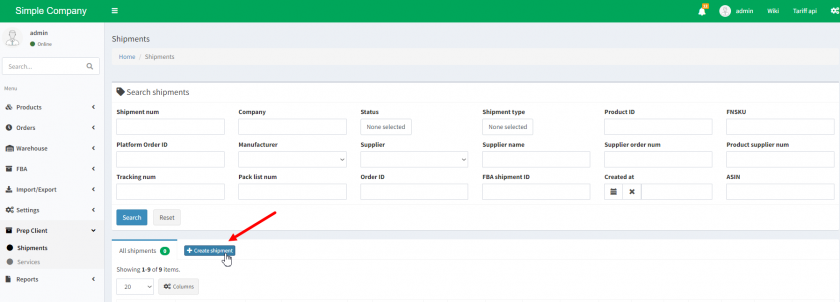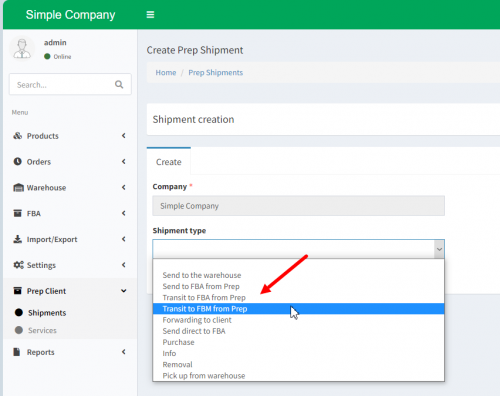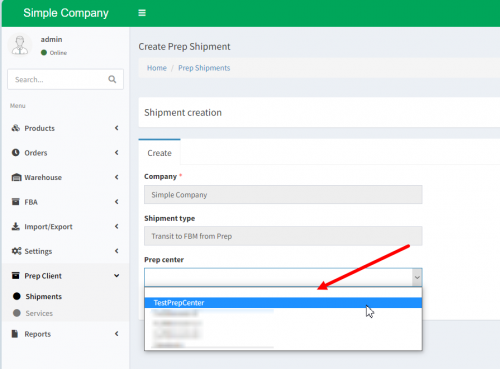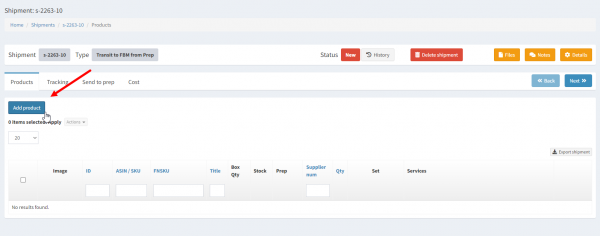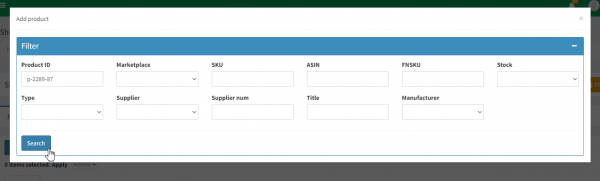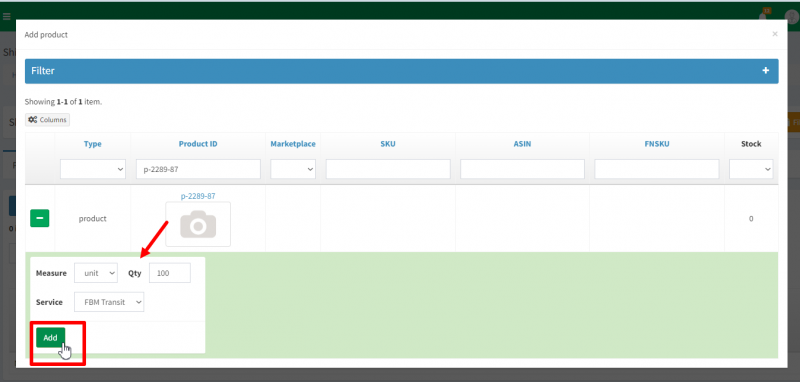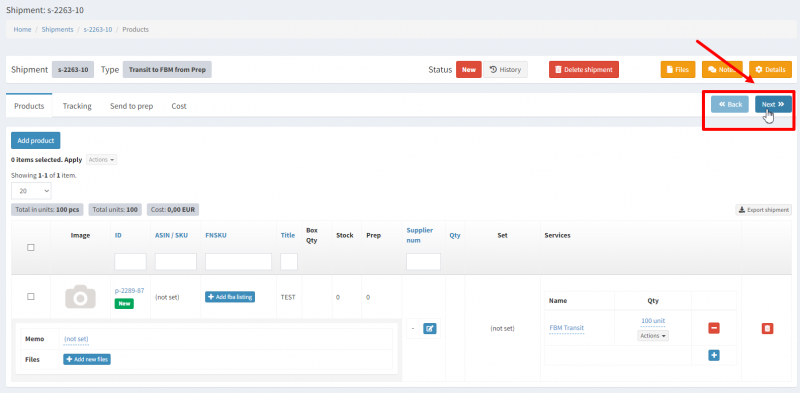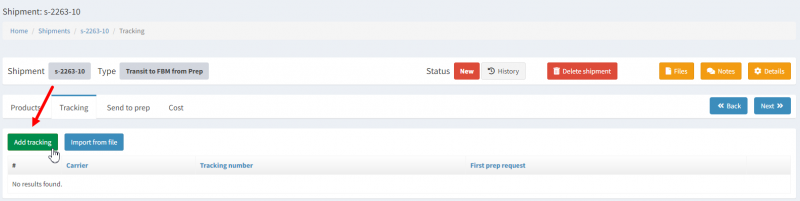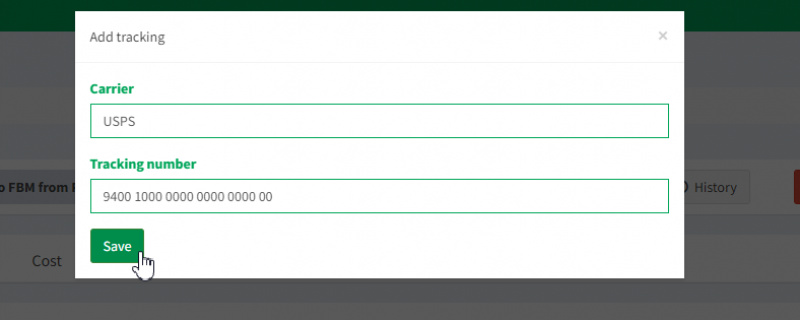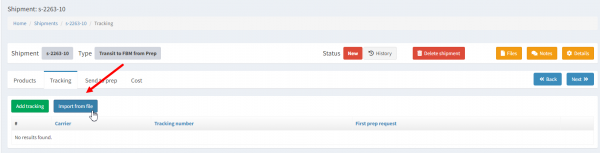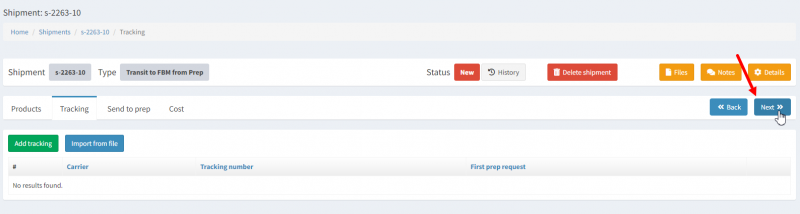Содержание
Transit to FBM from Prep
Преимущества функционала Transit to FBM from Prep
Transit to FBM from Prep разработан для клиентов, желающих осуществлять отправку заказов при приемке товара. Функционал прост в освоении и предоставляет ряд преимуществ и удобств, таких как:
Улучшенный контроль над запасами: Позволяет клиентам, осуществляющим продажи по схеме Dropshipping, более эффективно управлять товарами. Вы можете загрузить заказы покупателей в систему и дать задачу складу отправлять заказы сразу по ходу приемки товара. Это позволяет минимизировать время простоя заказов и сокращает риск потери клиентов.
Быстрая обработка заказов: Вы можете отправлять заказы в момент получения товара складом. Это значительно сокращает время обработки заказов по сравнению с полным циклом приема и последующей отправкой товара.
Сокращение операционных издержек: Функционал «Transit to FBM from Prep» позволяет снизить операционные издержки, так как он предоставляет возможность отправлять заказы, минуя этапы по приемке товара на складские места и последующей сборке заказов.
Улучшенное обслуживание клиентов: Благодаря возможности отправки заказов прямо со склада, клиенты получат свои товары быстрее, что приведет к улучшению общего уровня обслуживания и удовлетворенности клиентов.
Настройка Transit to FBM from Prep на клиенте Ysell.pro
Настройка функционала «Transit to FBM from Prep» включает несколько простых шагов, которые следует выполнять точно по инструкции. Рассмотрим эти шаги подробнее.
2. Для того, чтобы создать новое правило для передачи информации о заказах на Преп центр, нажмите на Create New Order Rule. Для того, чтобы отредактировать существующее правило, нажмите на значок Edit в строке с правилом. Подробнее о функционале обработчика заказов вы можете прочитать на странице Настройка правил формирования заказов Order rules (Обработчик заказов)
Создание отправки с типом Transit to FBM from Prep
Создание отправки на Преп центр с типом Transit to FBM from Prep является ключевым этапом при работе с функционалом по обработке заказов непосредственно из входящей поставки. В отправке вы должны указать артикулы и их количество, которые поступит на склад для последующей отправки заказа.
2. Выберите компанию, которая будет инициатором отправки в строке Companies, затем нажмите на Next. Укажите в строке Shipment type тип отправки Transit to FBM from Prep. После нажатия на Next, выберите в строке Prep Center наименование Преп центра, которые будет обрабатывать отправку. Нажатием на Next вы перейдете на страницу с новой отправкой.