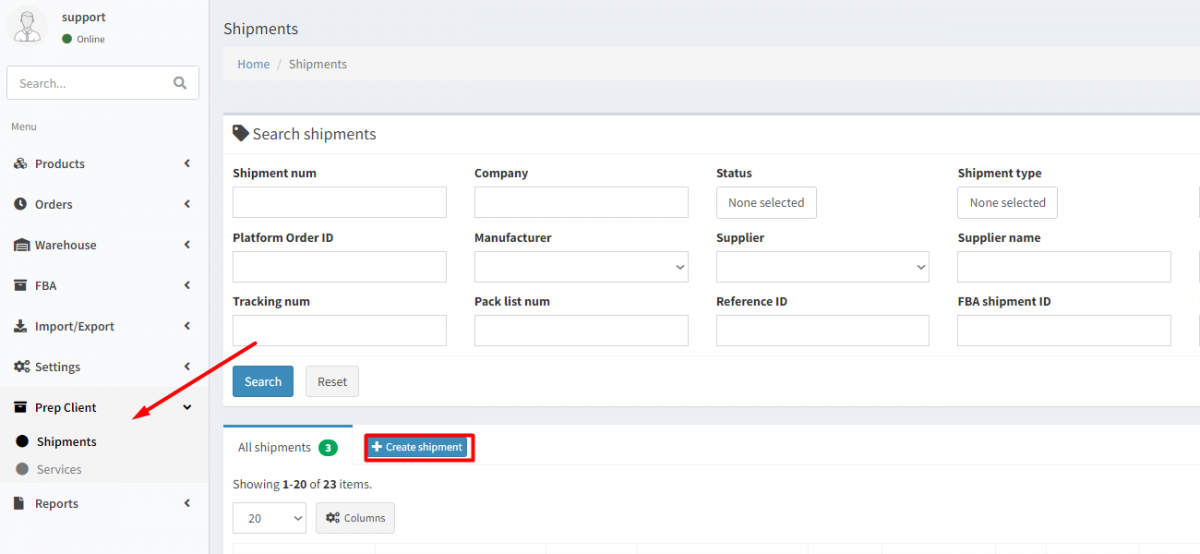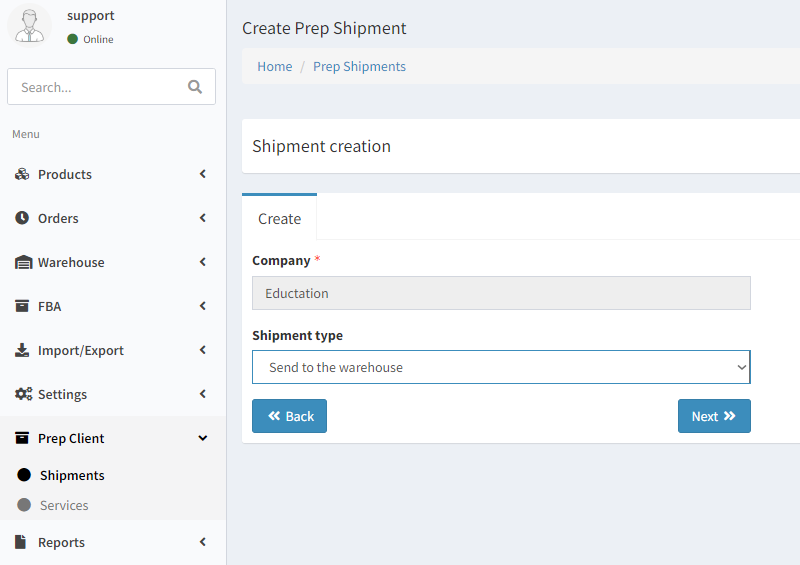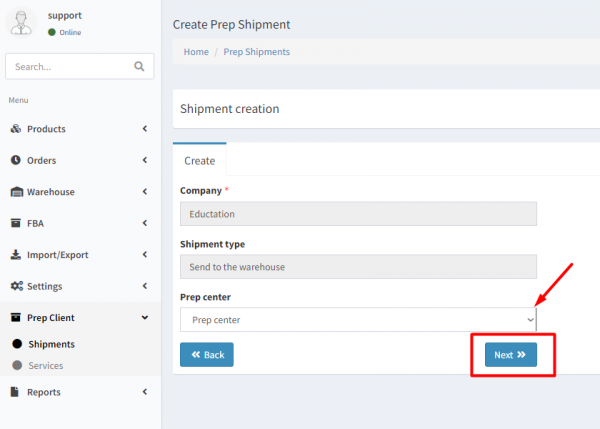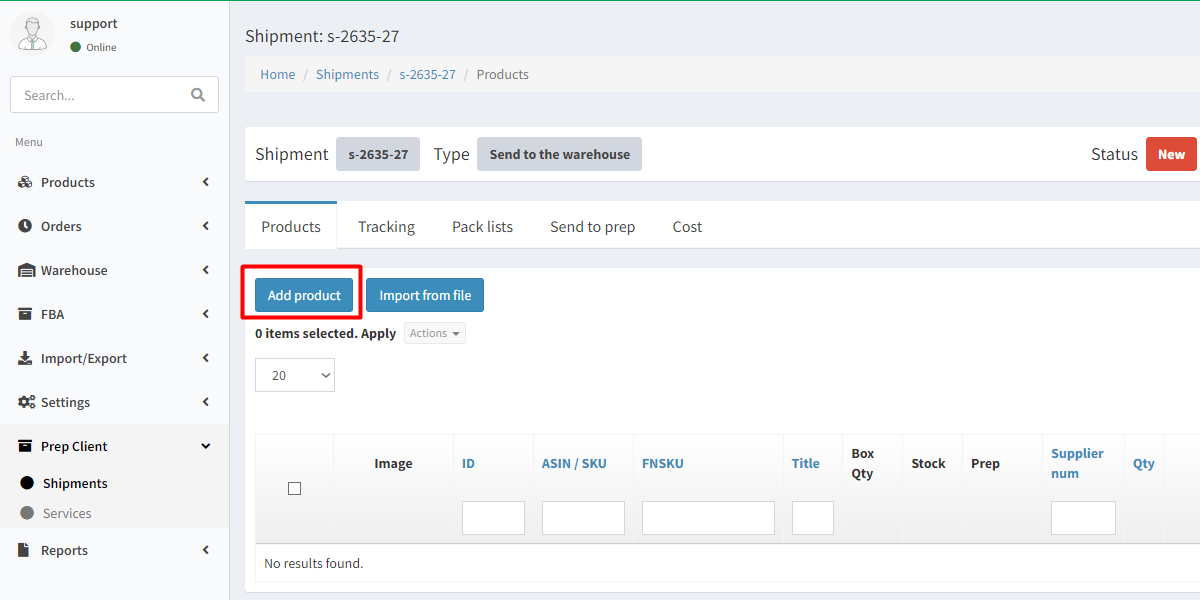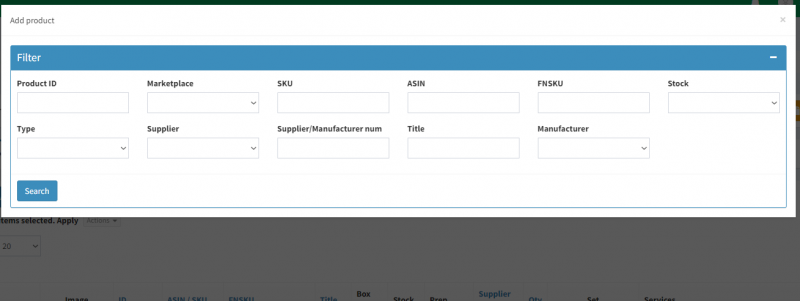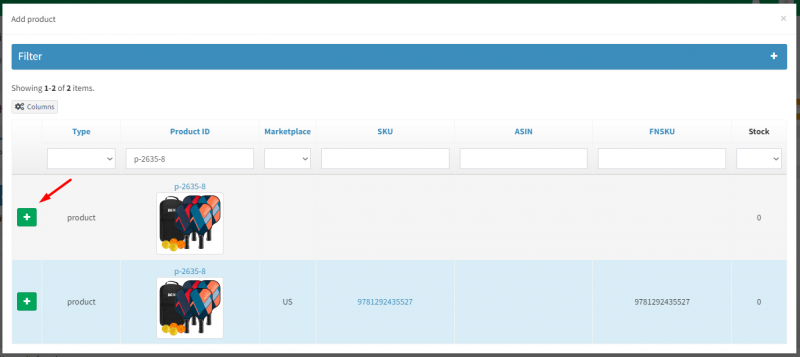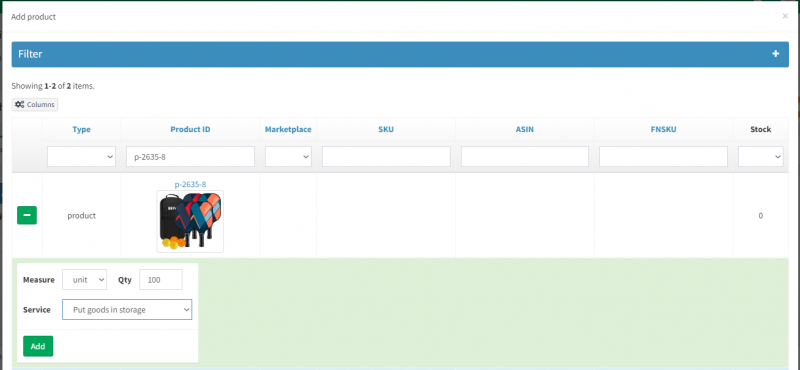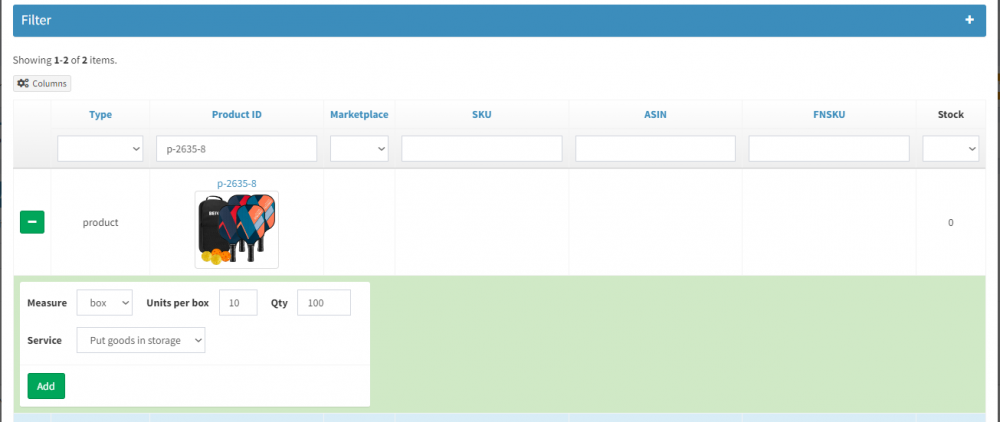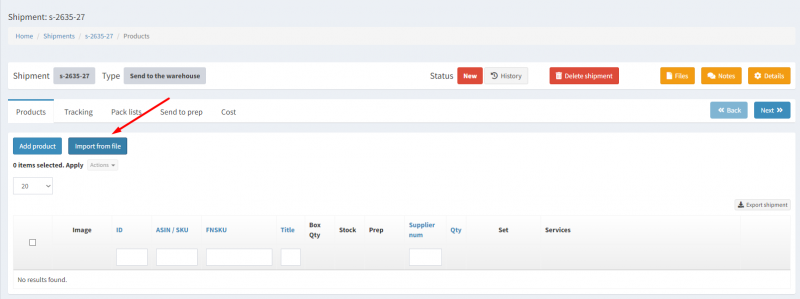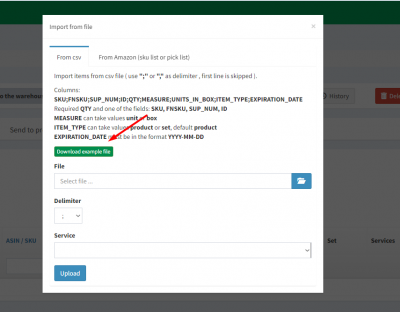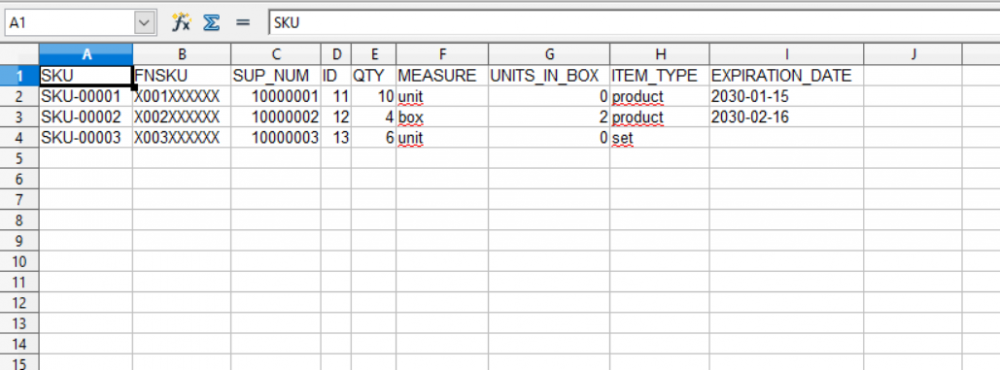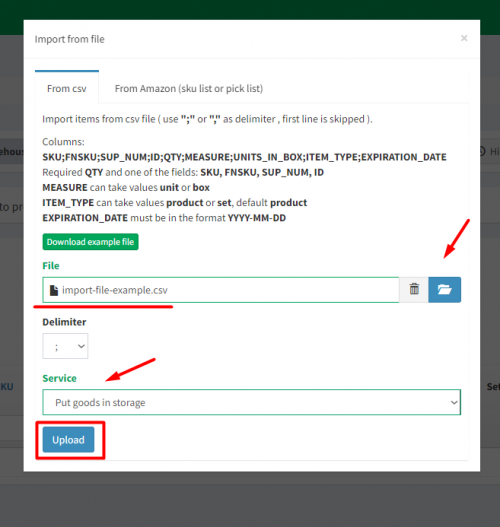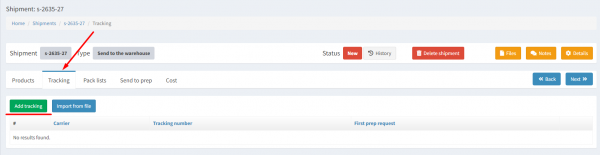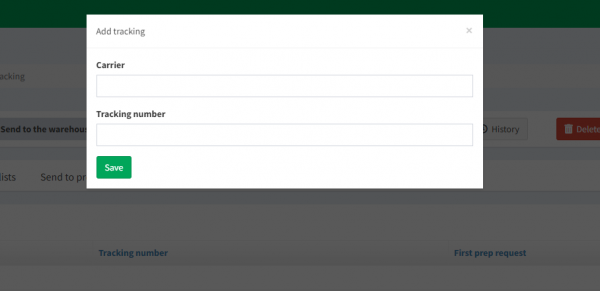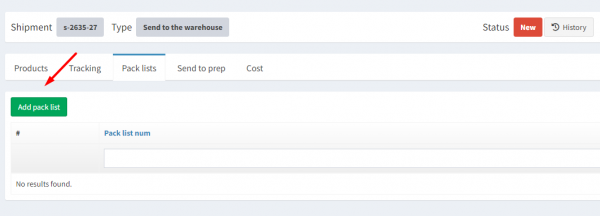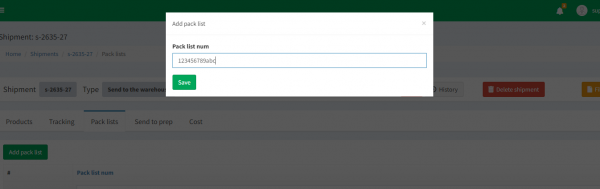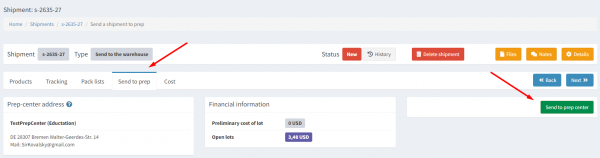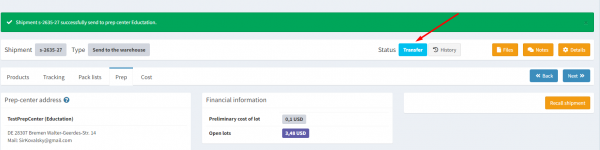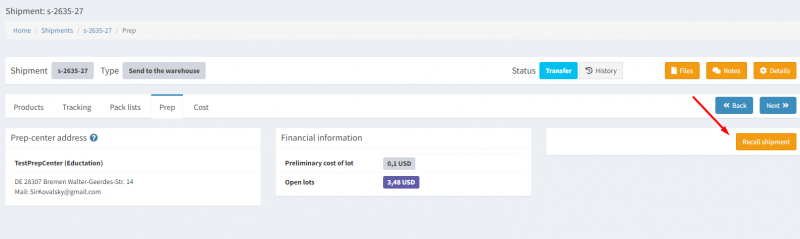Отправка товара на склад
Важное звено в управлении складскими операциями - правильное составление задач на прием товара. Оно не только обеспечивает точность, но и повышает эффективность складского управления. Подготовка отправки по всем правилам гарантирует, что каждая партия товара будет принята на складе максимально точно. Наша подробная инструкция предоставит вам пошаговые указания, обеспечивая бесперебойное выполнение всех операций на складе.
Создание отправки с типом Send To Warehouse
Добавление товаров к отправке на склад
Добавление товаров в созданную отправку можно произвести как с помощью отдельного добавления каждой позиции, так и с помощью импорта таблицы. Рассмотрим оба варианта.
Добавление единиц товара к отправке с помощью отдельного добавления каждой позиции
7. Чтобы указать количество товара для приема на склад, в разделе Measure выберите опцию Unit. Таким образом, вы указываете, что товар будет храниться на складе поштучно. Заполните поле Qty для указания количества товарных единиц, которые следует принять на склад. Укажите также услугу приема товара на складе. Чтобы добавить товар к отправке, нажмите Add.
Добавление к отправке с помощью отдельного добавления каждой позиции
Masterbox - это готовая коробка с товаром одного артикула, содержащая определенное количество товара. Эти коробки предварительно подготавливаются для более удобного хранения и транспортировки. Мастербоксы помогают оптимизировать процессы упаковки, хранения и доставки товаров, обеспечивая эффективность и удобство в логистических операциях.
8. Для того, чтобы указать количество подготовленных коробок (мастербокосов) с товаром к поступлению на склад, укажите в строке measure атрибут box. В строке Units per box укажите количество товара в одной коробке. В строке Qty укажите количество коробок с товаром. Нажатием на Add добавьте указанное количество коробок с товаром к отправке.
Добавление к отправке товара с помощью импорта таблицы
10. Сохраните загруженный файл и Откройте его с помощью редактора документов. Укажите в столбцах SKU/FNSKU/ID или SUP_NUM соответствующий параметр, по которому система сможет найти необходимый товар. Для того чтобы система смогла найти товар по параметрам, не обязательно указывать все параметры. Добавьте значение, соответствующее SKU, FNSKU, идентификатору товара либо номеру поставщика в соответствующую колонку.
11. Установите в колонке Measure значение Units или Box для отгрузки единицами и мастербоксами соответственно. Используйте значение Units для единиц товара. Для подготовленных коробок с товаром (мастербоксов) используйте атрибут Box. Чтобы установить значение, которое будет определять количество единиц или мастербоксов товара к отгрузке на склад, внесите данные в ячейку в столбце QTY. В случае, если вы используйте отгрузку на склад подготовленных коробок с товаром (мастербоксов), пропишите в колонке UNITS_IN_BOX значение, которое будет определять количество товара в одной коробке. Для того чтобы добавить срок годности для товара, укажите значение срока годности в колонке EXPIRATION_DATE в формате год-месяц-день. Если на товаре нет срока годности, оставьте значение в колонке EXPIRATION_DATE пустым.
Указание трек-номера и номера упаковочного листа
13. Указание трек-номера и номер пак-листа позволяет складу точно идентифицировать отправку в системе. Это сокращает время обработки задачи по приему товара на склад при отсутствии иных данных отправки.
Передача информации об отправке на Преп центр
Если не предоставить информацию о задаче в Преп центр, склад не сможет найти поставку в WMS, что приведет к задержкам в её обработке и также может привести к лишним затратам на услуги Преп центра.