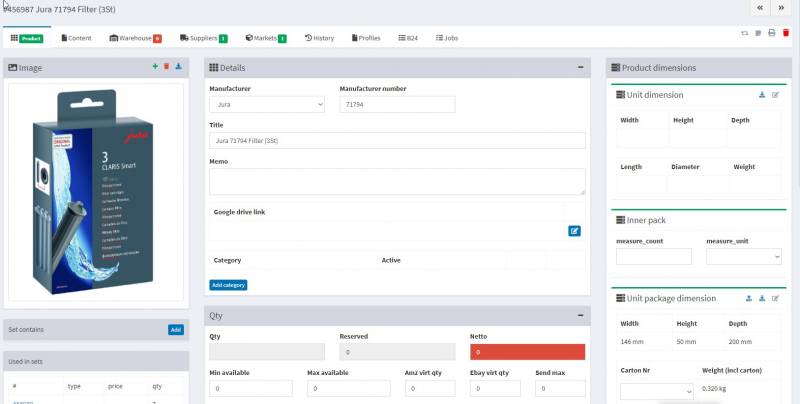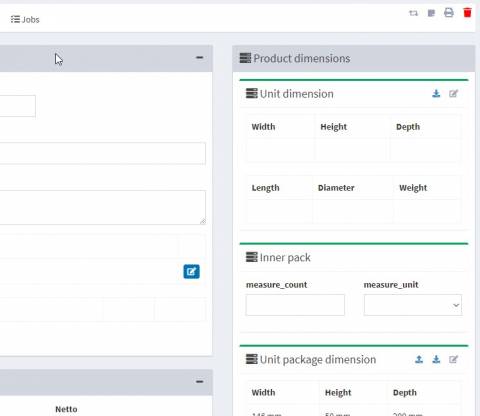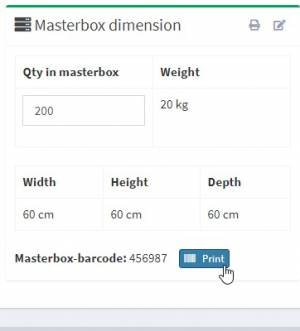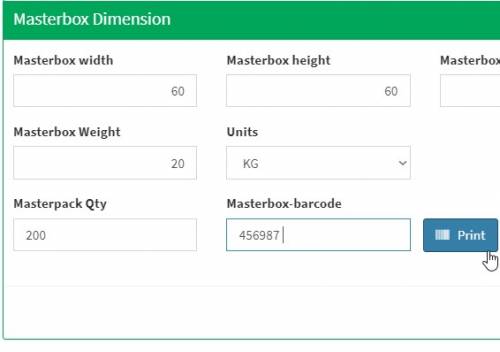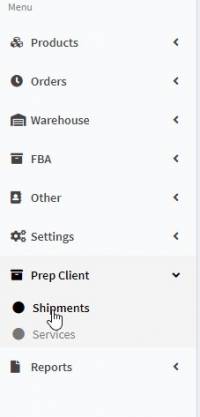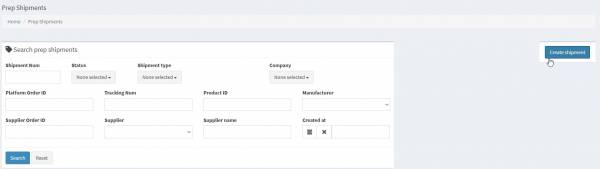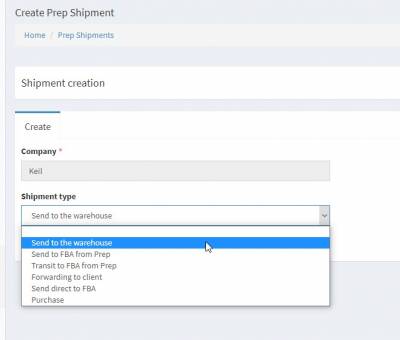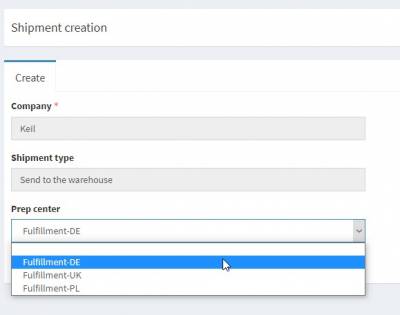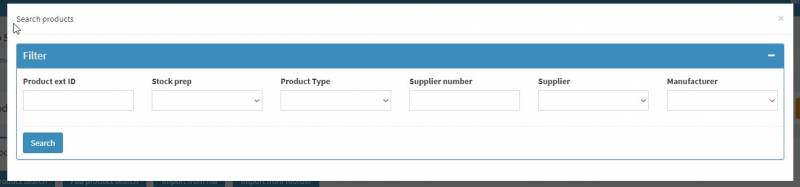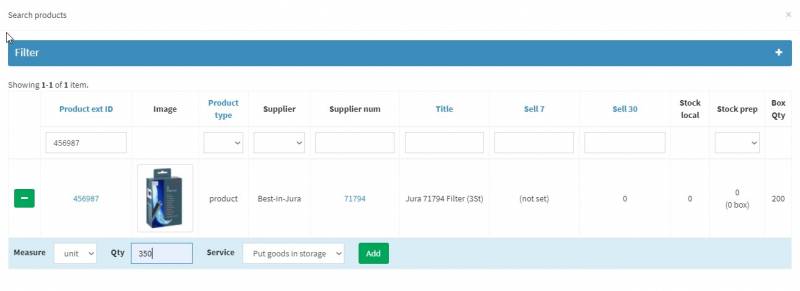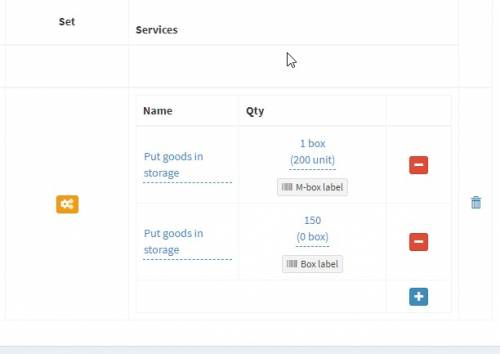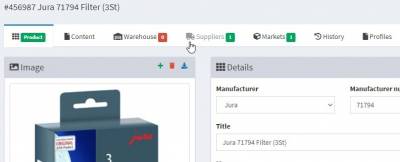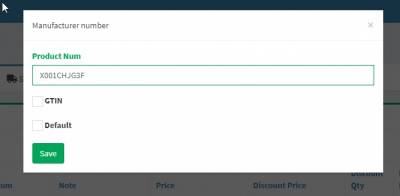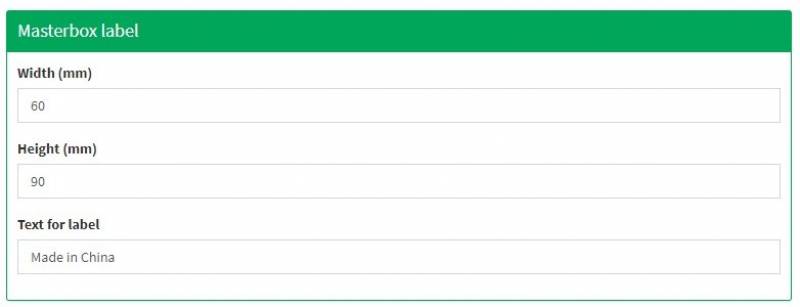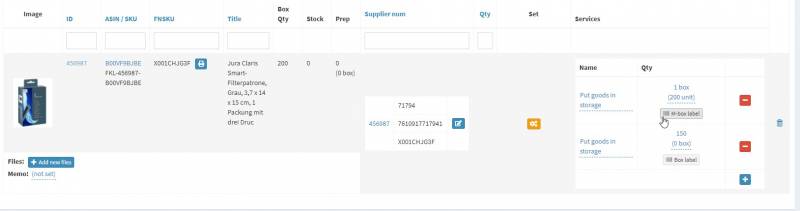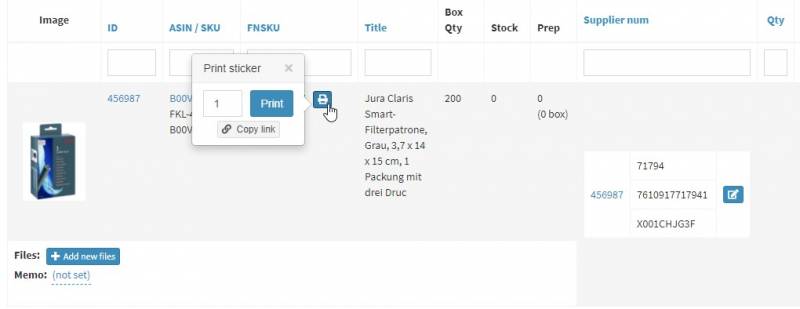Это старая версия документа!
Создание Master-box lables
- Для приема на склад товары должны быть надлежащим образом промаркированы. При отсутствии запрашиваемой маркировки, возникнут дополнительные затраты времени на идентификацию товара.
- Если печать недоступна, это значит, что не заполнено поле «Количество» в Masterbox в карточке товара.
Научитесь правильно создавать Masterbox-lables,
просмотрев короткое видео.
Пошаговая инструкция по созданию Master-box lables
3. В поле Masterbox dimension вы можете указать, какое количество товара входит в Masterbox, его вес, высоту, глубину и ширину коробки в единицах измерения. Masterbox barcode позволяет преп-центру определить, что за продукт, и в каком он количестве находится в коробке. По умолчанию, barcode использует формат “ID продукта “пробел” его количество в коробке. Вы можете задать собственный barcode, изменив данные в поле, и сохранив внесенные изменения.
10. Вам может потребоваться изменить формат наклейки для определенного поставщика. Перейдите в раздел Products - Suppliers, найдите поставщика товара, и нажмите на значок редактирования. В появившемся окне, перейдите к строке Masterbox label. Укажите необходимые параметры для наклейки (высоту, ширину, и текст для лейбла).
11. Теперь, в созданном шипменте распечатайте Masterbox-лейблы. Для этого, выберите функцию «Actions» - «M-box lables» в графе Qty и укажите информацию, которая будет печататься на наклейке (это может быть GTIN, FNSKU продукта, и т.д.) После нажатия на print, Вы можете оценить, как выглядит получившаяся наклейка.