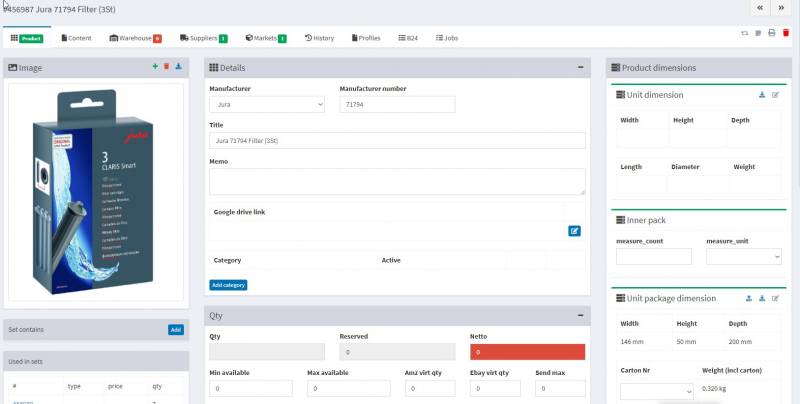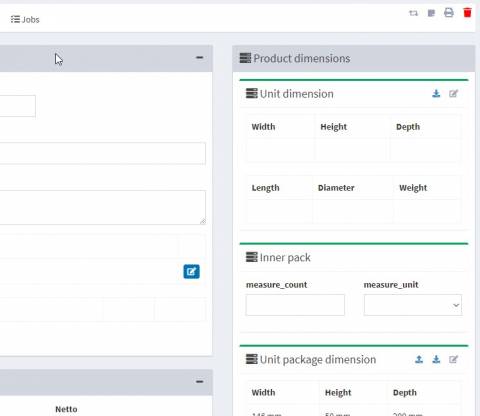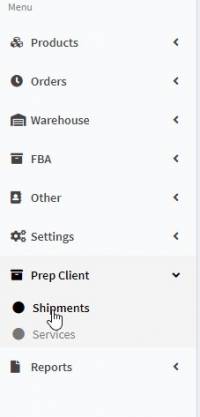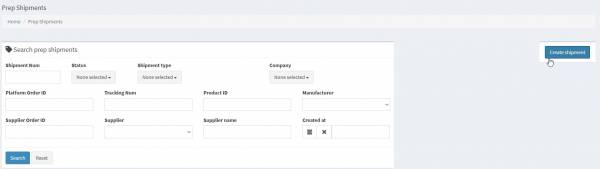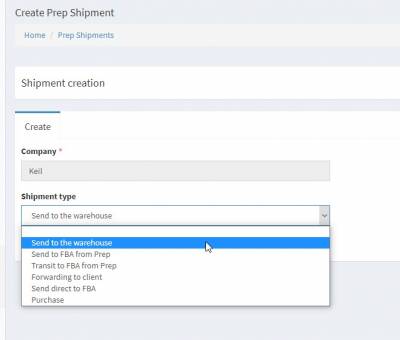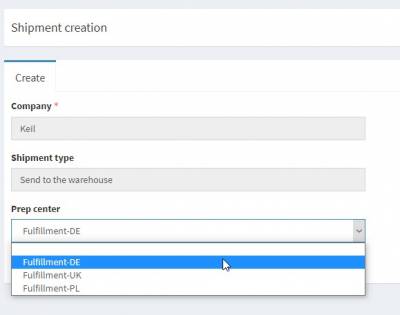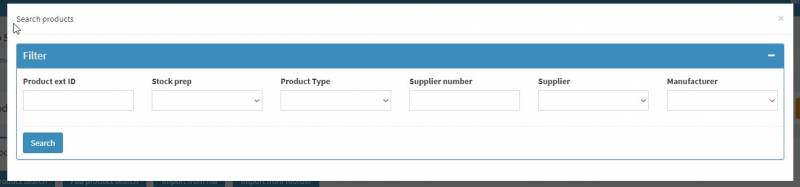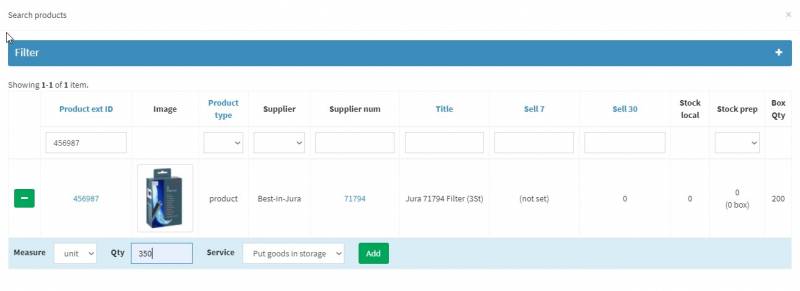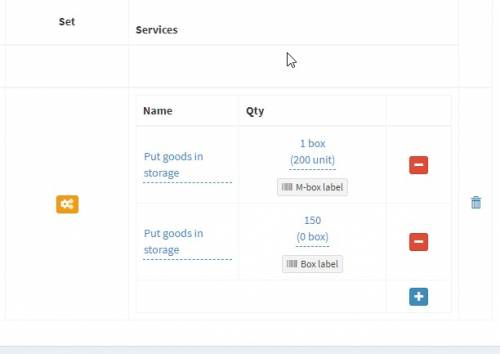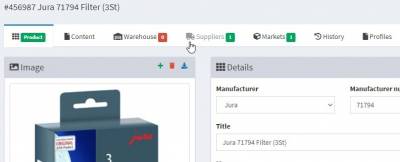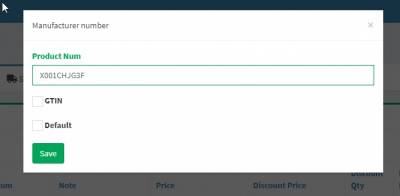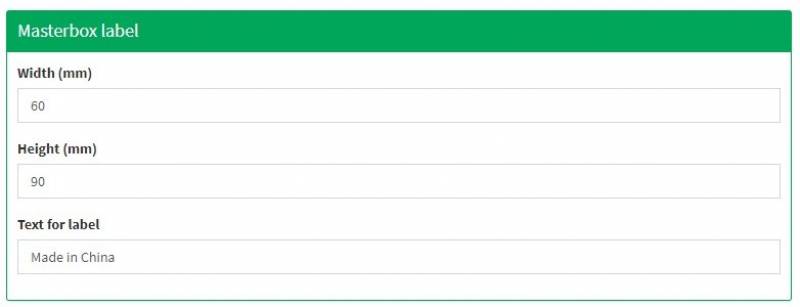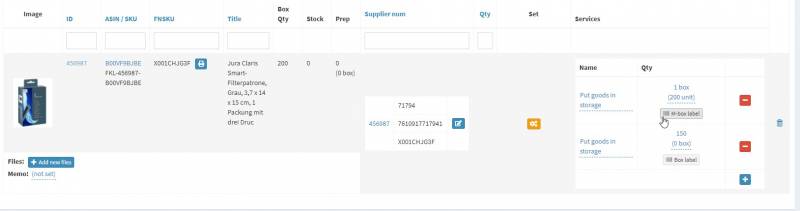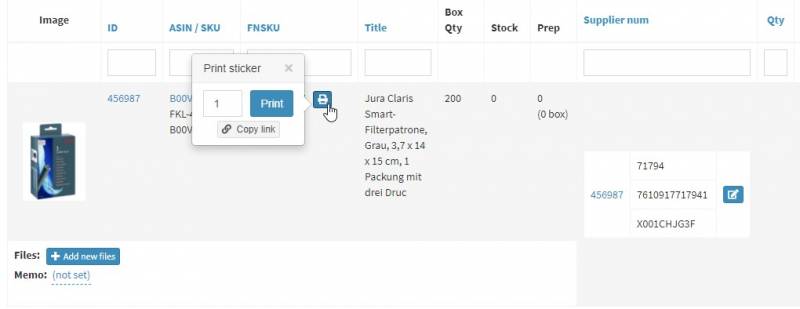Это старая версия документа!
Создание Master-box lables
- Для приема на склад товары должны быть надлежащим образом промаркированы. При отсутствии запрашиваемой маркировки, возникнут дополнительные затраты времени на идентификацию товара.
- Если печать недоступна, это значит, что не заполнено поле «Количество» в Masterbox в карточке товара.
Научитесь правильно создавать Masterbox-lables,
просмотрев короткое видео.
Пошаговая инструкция по созданию Master-box lables
1. Для формирования Master-box labels, перейдите на страницу продукта
2. В окне Product dimension укажите информацию о характеристиках продукта. Укажите информацию о размерах продукта, нажатием на иконку карандаша
3. Укажите информацию о размерах коробки (Masterbox dimension). Укажите вес, ширину, высоту и глубину коробки в единицах измерения, также, обозначьте, сколько единиц товара помещается в одну коробку.
4. Перейдите на страницу Prep Client - Shipments. Необходимо создать отправку на склад данного товара. Создайте новый шипмент, нажатием на Create shipment
5. Укажите название компании и услугу (в данном случае - отправка продукта на склад). Выберите необходимый Prep-center.
6. В окне созданного Shipment произведите поиск продукта, выбрав функцию Product search. В появившемся окне, Вы можете произвести поиск продукта по ID, либо иным известным параметрам)
7. Нажатием на иконку со знаком плюс, укажите в найденном продукте количество товара (Qty), которое необходимо положить на склад (service - put goods on storage) в коробках, или в единицах товара.
8. В графе “количество” (Qty) указывается количество товара как в коробках, так и в единицах, которое было указано ранее для получения на склад. Система разделяет количество продукта по мастер-боксам и остаткам. Количество товара сверх максимально указанной вместимости для коробки будет указываться в единицах товара. Повторное добавление единиц товара к отправке создаст отдельную строку продукта, с указанием количества товара.
9. Для того, чтобы указать необходимые параметры Masterbox-label для продукта, переходим на страницу продукта, затем во вкладку Suppliers. В строке Manufacturer numbers, при нажатии на +Add, появляется возможность занести GTIN и/или FNSKU продукта, указав при этом параметр использования его “по-умолчанию”
10. Вам может потребоваться изменить формат наклейки для определенного поставщика. Перейдите в раздел Products - Suppliers, найдите поставщика товара, и нажмите на значок редактирования ) В появившемся окне, перейдите к строке Masterbox label. Укажите необходимые параметры для наклейки (высоту, ширину, и текст для лейбла). Сохраните внесенные изменения.
11. На странице Shipments для данного продукта имеется возможность распечатать master-box-lables для коробки товара. Для этого, выберите функцию M-box label в графе Qty и укажите информацию, которая будет печататься на наклейке (это может быть GTIN, FNSKU продукта, и т.д.) После нажатия на print, Вы можете оценить, как выглядит получившаяся наклейка.
12. Остатки товара, не вошедшие в коробку, располагаются строкой ниже. Также, как в случае с master-box lables, Вы можете распечатать подобным образом для них box label
13. FNSKU-стикер продукта Вы можете распечатать, выбрав значок принтера справа от строки с информацией о FNSKU продукта